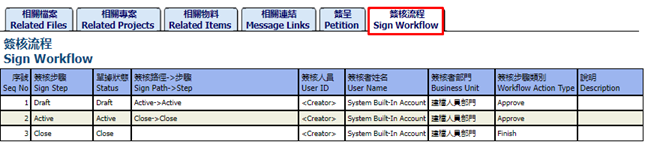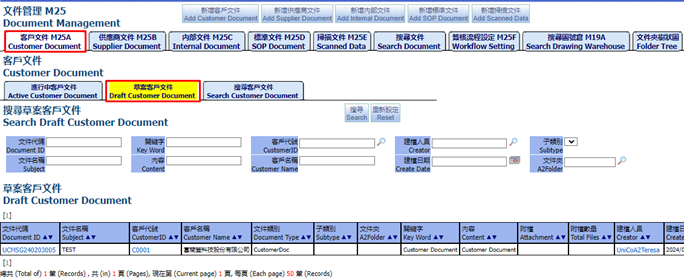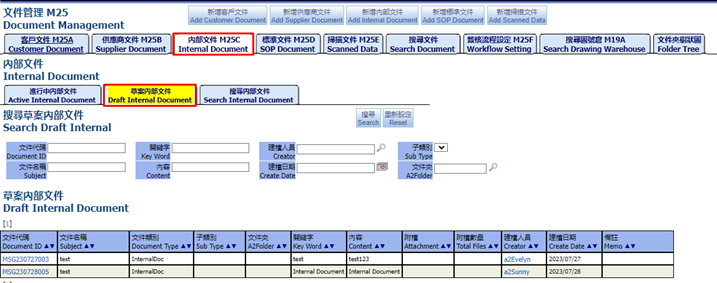文件管理
- 2024年7月21日
- 讀畢需時 3 分鐘
可依照文件類別建立不同文件,如客戶文件、供應商文件、內部文件等
1. 客戶文件
1.1. 新增客戶文件
在此畫面點擊”新增客戶文件”按鈕,可新增客戶文件
進入以下畫面,填入以下資訊(*為必填)>完成後按儲存
以下為客戶文件編輯畫面
1.2. 更新編輯畫面
畫面最上面可刪除單據、自動簽核、儲存和重新設定等按鍵
按刪除直接刪除單據、重新更改資料後按儲存、按自動簽核使狀態從草案到進行中
1.2.1. 相關檔案
在此畫面可上傳相關檔案, 通常為圖檔或文字檔
1.2.2. 下載紀錄
顯示文件下載的成員
1.2.3. 相關專案
在此畫面顯示相關的專案
點擊加入專案的活頁可增加專案
1.2.4. 相關物料
此活頁顯示相關物料
點擊新增物料的活頁可增加物料,選取打勾>加入已選取物料
1.2.5. 相關連結
可加入相關連結的網址>儲存
1.2.6. 簽呈
此畫面顯示相關的簽呈,點擊”新增簽呈” 可為文件建立新簽呈
1.2.7. 簽核流程
此畫面顯示相關的簽核流程,如草案>進行中>結案等簽核步驟
1.3. 進行中客戶文件
可在此畫面搜尋所有進行中的客戶文件
文件管理>客戶文件>進行中客戶文件
1.4. 草案客戶文件
可在此畫面搜尋所有草案的客戶文件
文件管理>客戶文件>草案客戶文件
1.5. 搜尋客戶文件
可在此畫面搜尋所有的客戶文件
文件管理>客戶文件>搜尋客戶文件
2. 供應商文件
2.1. 新增供應商文件
在此畫面點擊”新增供應商文件”按鈕,可新增供應商文件
進入以下畫面,填入以下資訊(*為必填)>完成後按儲存
以下為供應商文件編輯畫面
2.2. 進行中供應商文件
可在此畫面搜尋所有進行中的供應商文件
文件管理>供應商文件>進行中供應商文件
2.3. 草案供應商文件
可在此畫面搜尋所有草案的供應商文件
文件管理>供應商文件>草案供應商文件
2.4. 搜尋供應商文件
可在此畫面搜尋所有的供應商文件
文件管理>供應商文件>搜尋供應商文件
3. 內部文件
3.1. 新增內部文件
在此畫面點擊”新增內部文件”按鈕,可新增內部文件
進入以下畫面,填入以下資訊(*為必填)>完成後按儲存
以下為內部文件編輯畫面
3.2. 進行中內部文件
可在此畫面搜尋所有進行中的內部文件
文件管理>內部文件>進行中內部文件
3.3. 草案內部文件
可在此畫面搜尋所有草案的內部文件
文件管理>內部文件>草案內部文件
3.4. 搜尋內部文件
可在此畫面搜尋所有的內部文件
文件管理>內部文件>搜尋內部文件
4. 標準文件
4.1. 新增標準文件
在此畫面點擊”新增標準文件”按鈕,可新增標準文件
進入以下畫面,填入以下資訊(*為必填)>完成後按儲存
以下為SOP文件編輯畫面
4.2. 進行中SOP文件
可在此畫面搜尋所有進行中的標準文件
文件管理>標準文件>進行中SOP文件
4.3. 草案SOP文件
可在此畫面搜尋所有草案的標準文件
文件管理>標準文件>草案SOP文件
4.4. 搜尋SOP 文件
可在此畫面搜尋所有的標準文件
文件管理>標準文件>搜尋SOP文件
5. 掃描文件
5.1. 新增掃描文件
在此畫面點擊”新增掃描文件”按鈕,可新增掃描文件
進入以下畫面,填入以下資訊(*為必填)>完成後按儲存
以下為掃描文件編輯畫面
5.2. 進行中掃描文件
可在此畫面搜尋所有進行中的掃描文件
文件管理>掃描文件>進行中掃描文件
5.3. 草案掃描文件
可在此畫面搜尋所有草案的掃描文件
文件管理>掃描文件>草案掃描文件aft.
5.4. 搜尋掃描文件
可在此畫面搜尋所有的掃描文件
文件管理>掃描文件>搜尋掃描文件
6. 搜尋文件
此畫面可搜尋所有不同類別和狀態的文件
7. 簽核流程設定
此畫面的目的是搜索與簽核流程設定相關的資料:
8. 搜尋圖號倉
可搜尋所有圖號倉
9. 文件夾樹狀圖
可搜尋文件樹狀圖,顯示上下層的關係
End.