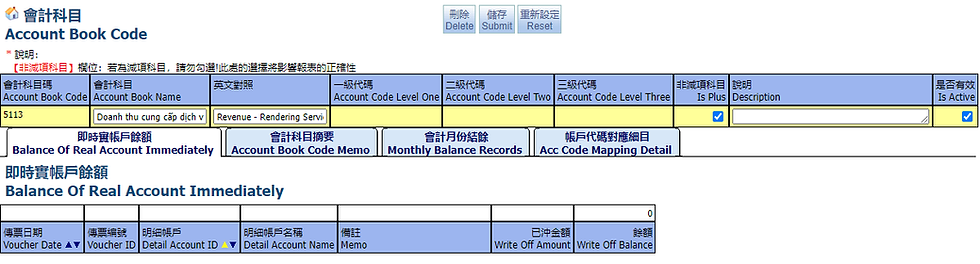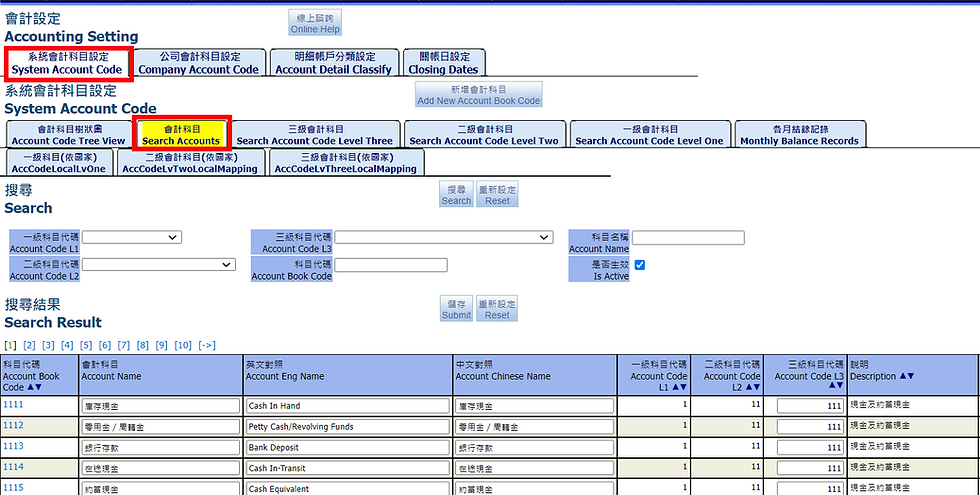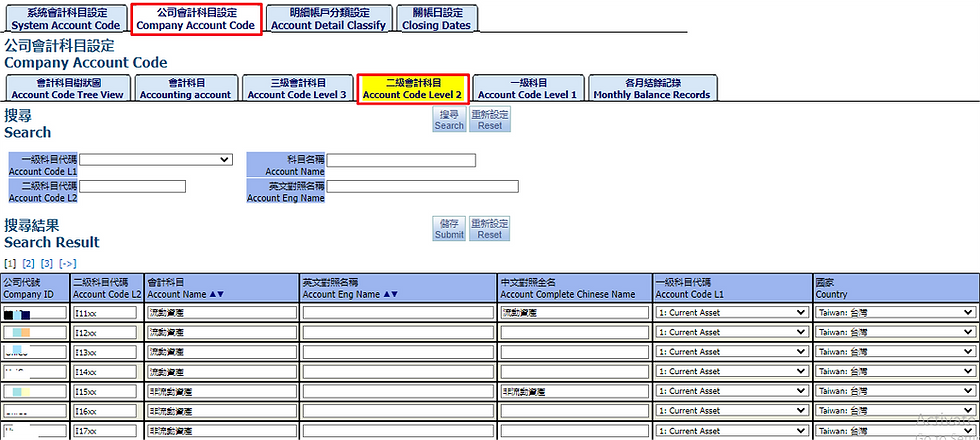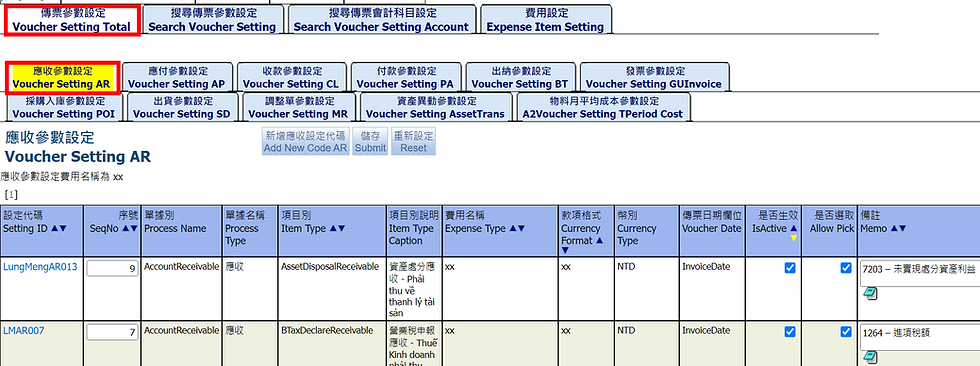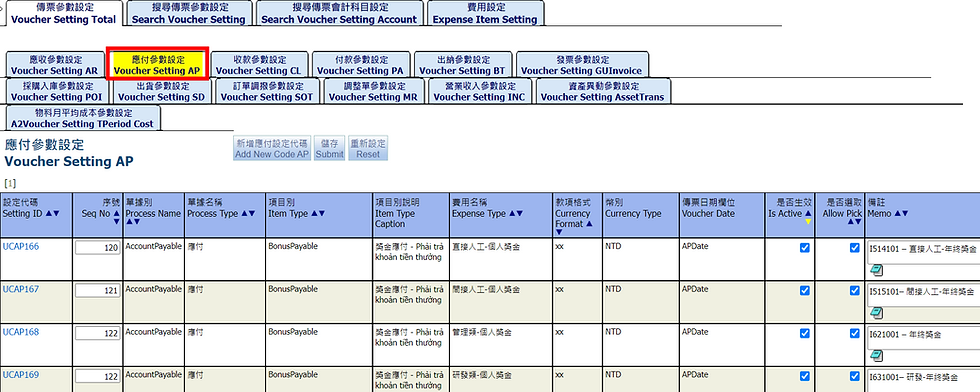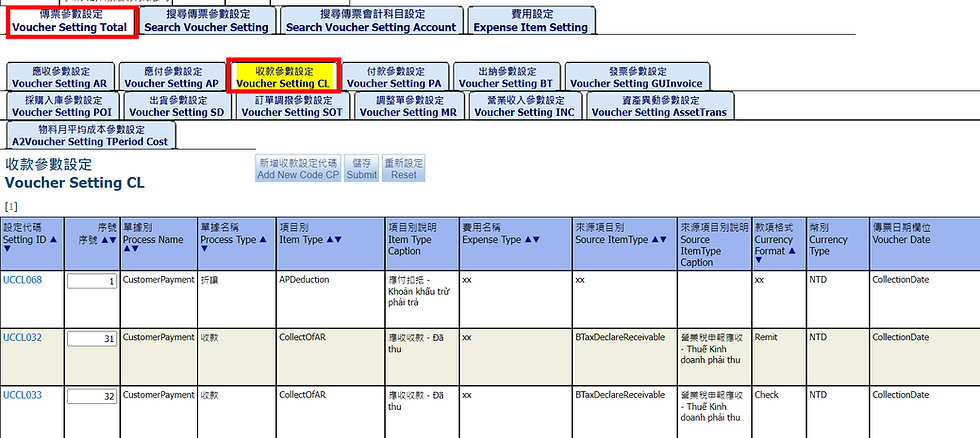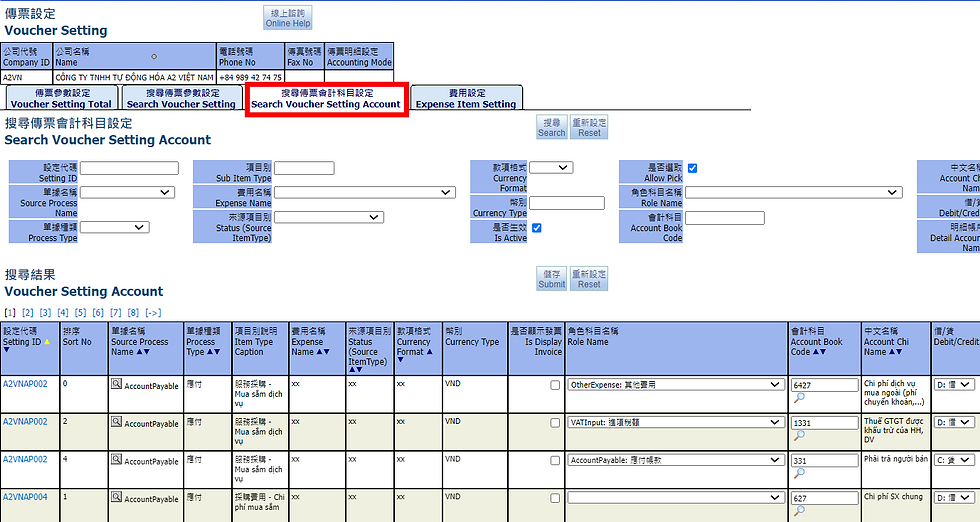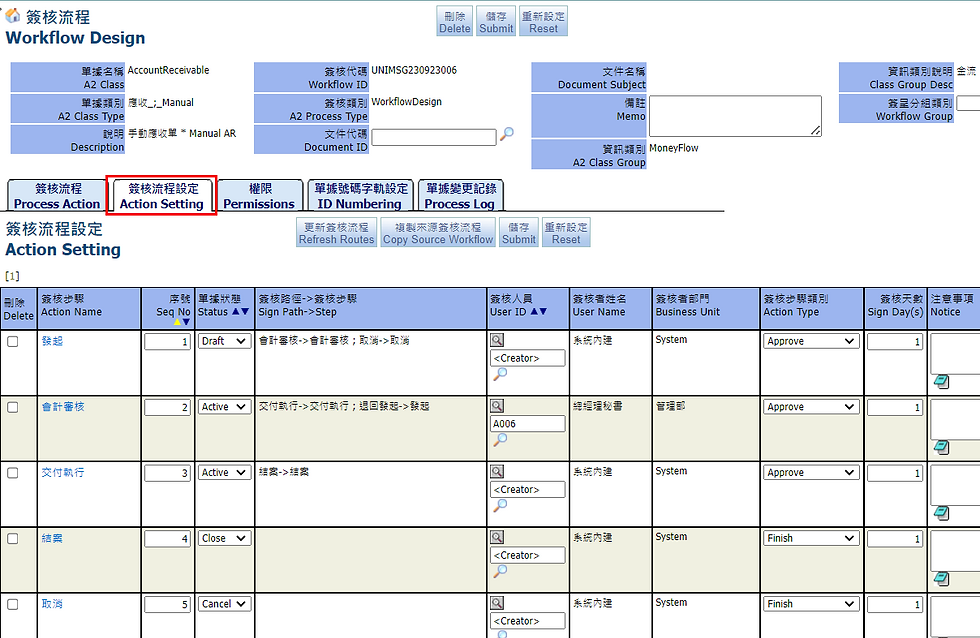Quản lý cài đặt
- 14 thg 5, 2024
- 12 phút đọc
Đã cập nhật: 18 thg 9, 2024
1. Cài đặt thanh toán
Màn hình này hiển thị các dữ liệu cài đặt cơ bản liên quan đến Cài đặt Kế toán
Vào thanh Setting chọn Cài đặt thanh toán để vào màn hình Cài đặt thanh toán
1.1. Thêm mã tài khoản mới
Bấm vào nút Thêm mã tài khoản mới để tạo mã tài khoản kế toán mới
Sau đó, người dùng sẽ thấy màn hình sau. Người dùng cần điền các thông tin được yêu cầu và nhấn Lưu lại để tạo mã tài khoản mới
Sau khi hoàn thành, người dùng sẽ thấy màn hình sau:
1.2. Tìm kiếm mã tài khoản kế toán
Mục đích của màn hình này dùng để tra cứu mã tài khoản kế toán theo yêu cầu của người dùng
1.2.1. Biểu đồ cây mã tài khoản
Màn hình này hiển thị thứ bậc các tài khoản kế toán dưới dạng sơ đồ cây
Màn hình Cài đặt thanh toán => Tìm kiếm mã tài khoản kế toán => Biểu đồ cây mã tài khoản:
1.2.2. Tìm kiếm tài khoản
Màn hình này có thể truy vấn tất cả các loại tài khoản kế toán và chỉnh sửa tên tài khoản kế toán. Nhấn Lưu lại sau khi hoàn tất.
1.2.3. Tìm kiếm mã tài khoản cấp 3
Màn hình này có thể truy vấn và thiết lập các mã tài khoản kế toán cấp ba liên quan.
1.2.4. Tìm kiếm mã tài khoản cấp 2
Màn hình này có thể truy vấn và thiết lập các mã tài khoản kế toán cấp 2 liên quan.
1.2.5. Tìm kiếm mã tài khoản cấp 1
Màn hình này cho phép người dùng truy vấn và thiết lập mã tài khoản kế toán cấp 1 liên quan.
1.2.6. Ghi chép số dư hàng tháng
Tại màn hình này người dùng có thể kiểm tra số dư hiện tại của từng mã tài khoản, nghĩa là người dùng có thể biết được lãi lỗ của kỳ hiện tại, lãi lỗ lũy kế và các số dư khác của kỳ hiện tại theo kỳ kế toán.
1.2.7. Tài khoản cấp 1
Màn hình này cho phép người dùng truy vấn và thiết lập cấp độ đầu tiên của các chủ đề liên quan theo quốc gia
1.2.8. Tài khoản cấp 2
Màn hình này cho phép người dùng truy vấn và thiết lập cấp độ thứ hai của các chủ đề liên quan theo quốc gia
1.2.9. Tài khoản cấp 3
Màn hình này có thể truy vấn và thiết lập cấp độ thứ ba của các chủ đề liên quan theo quốc gia
1.3. Tài khoản kế toán công ty
Cài đặt này có thể thiết lập các tài khoản kế toán khác nhau tùy theo công ty. Do đó, hệ thống được thiết kế cho các công ty con đa quốc gia. Hiện tại, nó được hiển thị dựa trên cài đặt này.
Tài khoản kế toán
Mã tài khoản cấp 3
Mã tài khoản cấp 2
Tài khoản cấp 1
Ghi chép số dư hàng tháng
1.4. Phân loại chi tiết tài khoản
Màn hình này cho phép người dùng cài đặt phân loại chi tiết tài khoản có liên quan, chẳng hạn như khách hàng, nhân viên, v.v.
Màn hình Cài đặt thanh toán => Phân loại chi tiết tài khoản
1.5. Ngày đóng
Ở màn hình này, người dùng có thể đặt ngày kết thúc cho từng loại quy trình. Người dùng điền Ngày và nhấn Lưu lại để lưu. Chức năng này hiện chưa được kích hoạt
2. Cài đặt chứng từ
Màn hình này cho phép người dùng truy vấn và thêm thông tin cài đặt chứng từ cơ bản. Đi tới màn hình Setting > Cài đặt chứng từ.
2.1. Cài đặt tham số chứng từ
Cài đặt tham số chứng từ bao gồm các mẫu cài đặt để tạo chứng từ cho các loại quy trình kế toán khác nhau. Hệ thống sẽ dựa vào đó để tự động tạo chứng từ cho giao dịch kế toán (tài khoản phải trả, tài khoản phải thu, thanh toán khách hàng, thanh toán nhà cung cấp, giao dịch ngân hàng, giao dịch hàng tồn kho…), nghĩa là người dùng cần thiết lập chứng từ này trước khi tạo chứng từ cho giao dịch kế toán.
Phần sau đây giới thiệu cài đặt chứng từ cho các tài liệu khác nhau. Nói chung, chỉ tài khoản phải thu, tài khoản phải trả, thu và thanh toán mới yêu cầu kế toán duy trì cài đặt này. Các tài liệu khác có logic đặc biệt và không cần phải tạo thủ công. Các khoản thanh toán yêu cầu cài đặt thủ công thường là các bộ phận thủ công, chẳng hạn như các tài khoản phải thu thủ công (loại mặt hàng = các khoản phải thu khác), các khoản phải trả thủ công (loại mặt hàng = các khoản phải trả khác), thu tiền thủ công (loại mặt hàng = thu tiền thủ công), thanh toán thủ công (loại mặt hàng = các khoản thanh toán khác), phần sau đây sẽ giới thiệu hướng dẫn bắt đầu từ tài khoản phải thu:
2.1.1. Cài đặt tham số phải thu
Màn hình này cho phép người dùng truy vấn và thêm cài đặt chứng từ liên quan đến khoản phải thu.
Màn hình Quản lý cài đặt => Cài đặt tham số chứng từ => Cài đặt tham số phải thu
Nhấn vào Thêm mới mã cài đặt cần thu để thêm cài đặt chứng từ cho khoản phải thu.
Điền các thông tin sau và nhấn Lưu khi hoàn tất
Sau khi tạo thành công, người dùng có thể vào màn hình chỉnh sửa cài đặt chứng từ và điền vào tài khoản cài đặt khoản phải thu của chứng từ.
Trong cài đặt chứng từ, người dùng cần chú ý đến các trường cài đặt sau:
Phần tiêu đề cài đặt chứng từ
Loại chứng từ/Tên chứng từ: hiển thị loại chứng từ tương ứng với cài đặt chứng từ này. Hình trên là tài liệu phải thu (AccountReceivable)
Loại hình giao dịch: hiển thị phương thức thanh toán chứng từ tương ứng với cài đặt chứng từ này: Tiền mặt, Chuyển khoản, L/C, Séc
Loại hạng mục/Mô tả loại hạng mục: hiển thị loại tài liệu tương ứng với cài đặt chứng từ này. Trong hệ thống, cả khoản phải thu và khoản thanh toán đều có loại khoản mục được xác định, chẳng hạn như khoản phải thu bán hàng hóa, khoản phải thu khác, khoản phải thu bán dịch vụ, v.v.
Tên chi phí: hiển thị cài đặt tài khoản tương ứng với các tên chi phí khác nhau. Thông thường, các thuộc tính chi phí khác nhau sẽ xác định các cài đặt chứng từ khác nhau.
Loại hạng mục nguồn/mô tả loại hạng mục nguồn: hiển thị loại hạng mục tài liệu nguồn tương ứng với cài đặt chứng từ này. Chỉ cần đặt thanh toán của khách hàng và thanh toán của nhà cung cấp, bởi vì thanh toán của khách hàng và thanh toán của nhà cung cấp sẽ tương ứng với tài liệu nguồn phải thu hoặc phải trả. Các cài đặt chứng từ khác nhau cần được thiết lập theo các thuộc tính khác nhau của chứng từ nguồn. Ví dụ: tài khoản thanh toán phải trả khi mua hàng và chứng từ thanh toán cho việc mua chi phí có thể cần được chia thành các tài khoản phải trả hoặc các tài khoản phải trả khác.
Loại tiền tệ: hiển thị loại tiền tệ của tài liệu tương ứng với cài đặt chứng từ này, vì tiền nội tệ và ngoại tệ có thể cần được đặt khác nhau. Ví dụ: số tiền thuế đầu ra cần được đặt ở nước ngoài, trong khi số tiền thuế đầu vào cần được đặt trong nước.
Có trả lại hay không: hiển thị xem tài liệu tương ứng với cài đặt chứng từ này có được phép trả lại hay không.
Bắt đầu có hiệu lực chưa: hiển thị xem cài đặt chứng từ này có cho phép tạo chứng từ hay không. Điều đó có nghĩa là nó có thể được sử dụng để vô hiệu hóa hoặc kích hoạt cài đặt chứng từ.
Cho phép hay không: cho phép cài đặt chứng từ này có thể được chọn hay không. Trong các tài khoản phải trả và chứng từ thanh toán sẽ có chức năng chọn cài đặt chứng từ để thêm các mục đã chọn phải được kiểm tra hay không.
Mục cài đặt chứng từ
Các trường bên phải:
Có hiển thị hóa đơn hay không: khi hiển thị chứng từ này, cần phải hiển thị số hóa đơn trong báo cáo chứng từ.
Tên vai trò hạng mục: hiển thị phân loại tương ứng với tài khoản kế toán này. Phân loại này thường ảnh hưởng đến quy tắc tính số tiền.
Mã tài khoản kế toán: Chọn số tài khoản kế toán
Nợ/ Có: Chọn nợ hoặc có
Loại tài khoản chi tiết: Chọn phân loại sẽ hiển thị cho tài khoản này như hiển thị khách hàng, nhà cung cấp hay tài khoản ngân hàng
Chức năng của tên chi phí sẽ được giải thích thêm bên dưới. Lấy các tài khoản phải thu khác làm ví dụ, đây là các tài khoản phải thu thủ công. Có thể có các tài khoản chi phí khác nhau, do đó, các tên chi phí khác nhau có thể được điền vào để tạo các cài đặt tài khoản chứng từ khác nhau.


Các cài đặt khác là tài liệu nguồn, chẳng hạn như khoản phải thu về doanh thu hàng hóa và không cần phải chỉnh sửa tên chi phí theo cách thủ công.
Hệ thống sẽ đưa các tài khoản kế toán đã thiết lập theo chứng từ vào chứng từ, nên tài khoản có trong phần cài đặt chứng từ hiển thị thông số tài khoản do hệ thống quy định, bên ghi nợ vẫn cần điền tài khoản cụ thể.
2.1.2. Cài đặt tham số phải trả
Màn hình này liên quan đến cài đặt chứng từ cho khoản phải trả. Vui lòng tham khảo bài viết trước.
Màn hình cài đặt chứng từ => Cài đặt tham số chứng từ => Cài đặt tham số phải trả
Nhấn vào Thêm mới mã cài đặt phải trả để thêm cài đặt chứng từ cho khoản phải trả.
Điền các thông tin sau, chọn loại hạng mục và nhấn vào Lưu lại để thêm:
Sau khi thêm thành công, vào màn hình chỉnh sửa để thiết lập tài khoản chứng từ cho khoản phải trả.
2.1.3. Cài đặt tham số đã thu
Người dùng có thể truy vấn và thêm cài đặt chứng từ liên quan cho đơn đã thu. Phương thức hoạt động chi tiết tương tự như các Cài đặt tham số phải thu. Vui lòng tham khảo chương trước.
Màn hình cài đặt chứng từ => Cài đặt tham số chứng từ => Cài đặt tham số đã thu
Nhấn vào Thêm mới mã số cài đặt đã thu để thêm cài đặt chứng từ cho đơn đã thu
Điền thông tin sau, chọn loại hạng mục và loại tiền tệ rồi nhấn vào Lưu để thêm
Sau khi thêm thành công, vào màn hình chỉnh sửa và thiết lập tài khoản chứng từ
2.1.4. Cài đặt tham số đã trả
Người dùng có thể truy vấn và thêm cài đặt chứng từ liên quan đến đơn thanh toán. Nhấp vào Thêm mới mã cài đặt thanh toán để thêm cài đặt chứng từ. Vui lòng tham khảo chương trước.
Màn hình cài đặt chứng từ => Cài đặt tham số chứng từ => Cài đặt tham số đã trả:
Điền thông tin sau, chọn loại hạng mục và loại tiền tệ rồi nhấn vào Lưu để thêm
Sau khi thêm thành công, vào màn hình chỉnh sửa và thiết lập tài khoản chứng từ thanh toán.
Các cài đặt chứng từ có tính chất sau đây thường được thiết lập với sự trợ giúp của nhân viên hỗ trợ. Bởi vì có thể có logic đặc biệt cần được xử lý nên chúng chỉ được giới thiệu ngắn gọn.
2.1.5. Cài đặt tham số thu ngân
Để truy vấn và thêm cài đặt chứng từ liên quan đến đơn thu ngân, hãy nhấp vào Thêm mới mã cài đặt thu ngân để thêm cài đặt chứng từ của đơn thu ngân.
Màn hình cài đặt chứng từ => Cài đặt tham số chứng từ => Cài đặt tham số thu ngân:
Điền thông tin sau, chọn loại chứng từ và nhấn vào Lưu để thêm:
Sau khi tạo thành công, người dùng có thể vào màn hình chỉnh sửa và thiết lập tài khoản chứng từ thu ngân.
2.1.6. Cài đặt Chứng từ Hóa đơn
Để truy vấn và thêm cài đặt chứng từ liên quan đến hóa đơn, hãy nhấp vào Thêm mới mã cài đặt hóa đơn để thêm cài đặt chứng từ hóa đơn.
Màn hình cài đặt chứng từ => Cài đặt tham số chứng từ => Cài đặt tham số hoá đơn
Điền các thông tin sau và nhấn Lưu khi hoàn tất
Sau khi tạo thành công, người dùng có thể vào màn hình chỉnh sửa và thiết lập tài khoản chứng từ hóa đơn.
2.1.7. Cài đặt tham số thu mua nhập kho
Để truy vấn và thêm cài đặt chứng từ liên quan đến thu mua nhập kho, hãy nhấp vào Thêm mới mã cài đặt thu mua nhập kho để thêm cài đặt chứng từ mua hàng vào kho.
Màn hình cài đặt chứng từ => Cài đặt tham số chứng từ => Cài đặt tham số thu mua nhập kho:
Sau đó, điền thông tin và nhấn Lưu lại để thêm:
Sau khi tạo thành công, người dùng có thể vào màn hình chỉnh sửa và thiết lập tài khoản chứng từ thu mua nhập kho.
2.1.8. Cài đặt tham số đơn xuất kho
Để truy vấn và thêm cài đặt chứng từ liên quan đến đơn xuất kho, hãy nhấp vào Thêm mới cài đặt đơn xuất kho để thêm cài đặt chứng từ vận chuyển.
Màn hình cài đặt chứng từ => Cài đặt tham số chứng từ => Cài đặt tham số đơn xuất kho:
Điền các thông tin sau và nhấn Lưu khi hoàn tất
Sau khi tạo thành công, người dùng có thể vào màn hình chỉnh sửa và thiết lập tài khoản chứng từ đơn xuất kho.
2.1.9. Cài đặt tham số đơn điều chỉnh kho
Để truy vấn và thêm cài đặt chứng từ liên quan đến đơn điều chỉnh kho, hãy nhấp vào Thêm cài đặt đơn điều chỉnh kho để thêm cài đặt chứng từ điều chỉnh.
Màn hình cài đặt chứng từ => Cài đặt tham số chứng từ => Cài đặt tham số đơn điều chỉnh kho:
Điền các thông tin sau và nhấn Lưu khi hoàn tất
Sau khi tạo thành công, người dùng có thể vào màn hình chỉnh sửa và thiết lập tài khoản chứng từ đơn điều chỉnh kho.
2.1.10. Cài đặt tham số tài sản
Để truy vấn và thêm cài đặt chứng từ liên quan đến tài sản, hãy nhấp vào Thêm mới mã cài đặt tài sản để thêm cài đặt chứng từ tài sản.
Màn hình cài đặt chứng từ => Cài đặt tham số chứng từ => Cài đặt tham số tài sản:
2.1.11. Cài đặt tham số chi phí TB hàng tháng
Để truy vấn và thêm cài đặt chứng từ liên quan đến chi phí trung bình hàng tháng, hãy nhấn vào Thêm cài đặt chi phí cuối kỳ để thêm cài đặt chứng từ trung bình hàng tháng.
Màn hình cài đặt chứng từ => Cài đặt tham số chứng từ => Cài đặt tham số chi phí trung bình hàng tháng
2.2. Kiểm tra cài đặt tham số
Màn hình này cho phép người dùng truy vấn cài đặt tham số chứng từ.

2.3. Kiểm tra tham số cài đặt kế toán
Màn hình này có thể tìm kiếm tất cả các mục tham số cài đặt kế toán
2.4. Cài đặt chi phí
Người dùng có thể xem tên chi phí và loại tiền tệ của các khoản phải thu, phải trả, thu tiền và chứng từ thanh toán. Chỉ các cài đặt chứng từ có tên chi phí mới được hiển thị.

2.4.1. Cài đặt chi phí cần thu
Màn hình này hiển thị tên chi phí và loại tiền tệ của cài đặt chứng từ cho tài khoản phải thu
2.4.2. Cài đặt chi phí thu tiền
Màn hình này hiển thị tên chi phí và loại tiền tệ của cài đặt chứng từ cho đơn thu tiền
2.4.3. Cài đặt chi phí cần trả
Màn hình này hiển thị tên chi phí và loại tiền tệ của cài đặt chứng từ cho tài khoản phải trả
2.4.4. Cài đặt chi phí trả tiền
Màn hình này hiển thị tên chi phí và loại tiền tệ của cài đặt chứng từ cho đơn thanh toán
3. Thông tin công ty
Màn hình này hiển thị các thông tin cơ bản và cài đặt liên quan đến công ty
Vào màn hình Setting > Quản lý công ty
3.1. Thông tin công ty
Màn hình này hiển thị thông tin liên quan đến công ty, chẳng hạn như tên công ty, số điện thoại, v.v.
Ở cuối màn hình này, người dùng có thể tải lên các tệp có liên quan, thường là hình ảnh hoặc tệp văn bản.
Sau đây là những chức năng thường được người quản lý và nhân viên sử dụng
3.2. Thiết lập vật liệu
Trong màn hình này, người dùng có thể thêm các phân loại vật liệu trung và các phân mục vật liệu chi tiết liên quan đến vật liệu. Các phân loại lớn là cố định và không thể thay đổi. Người dùng chỉ có thể đặt xem có hoạt động chúng hay không.
Người dùng có thể nhấn vào một phân loại lớn cụ thể để thêm phân loại trung hoặc nhấn vào một phân loại trung để thêm phân loại chi tiết
Sau khi thêm xong người dùng cần vào phân loại trung vật liệu để thêm phân loại trung cho vật liệu này.
Trong phân loại trung, người dùng có thể chọn loại dòng sản phẩm, loại thu nhập và loại chi phí, loại hạng mục kế toán, tài khoản chi phí, tài khoản không có hoá đơn, tài khoản khấu hao và tài khoản khấu hao lũy kế. Cài đặt này liên quan đến việc tạo tự động tài khoản phải thu, liên quan đến hạng mục phải trả hoặc tài khoản chứng từ.
Để thay đổi tên của phân loại hiện tại, hãy nhấn vào Đổi tên phân loại
Có các cài đặt tương tự trong phân loại chi tiết, vì vậy phương pháp phân loại chi tiết có thể tham khảo phân loại trung.
3.3. Cài đặt công ty
Màn hình này hiển thị tất cả các cài đặt liên quan đến hệ thống ERP của công ty
Ví dụ: Cài đặt đơn vị

3.4. Tìm kiếm quy trình thiết kế
Trong màn hình này, người dùng có thể thiết lập tất cả quy trình phê duyệt tài liệu, bao gồm cài đặt quyền tài liệu.
Ví dụ: cài đặt quy trình ký duyệt cho khoản phải thu thủ công

Quá trình ký duyệt có thể được chỉnh sửa trong cài đặt quy trình xử lý
Sau khi chỉnh sửa xong nhấn Làm mới đường ký duyệt
Trong màn hình Thiết lập quyền hạn, người dùng có thể thiết lập nhóm người dùng có quyền đối với tài liệu này.
Hết.