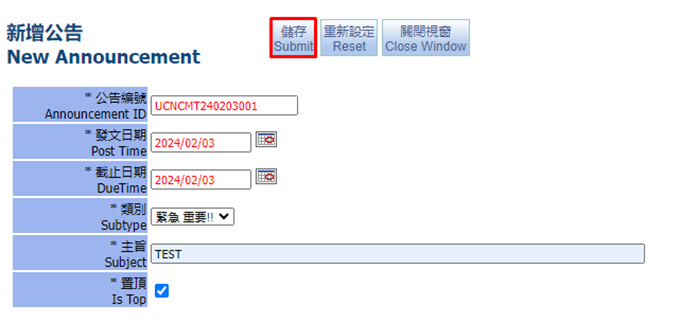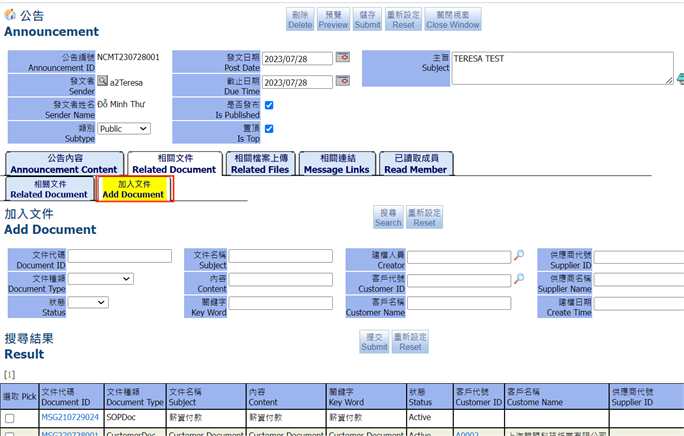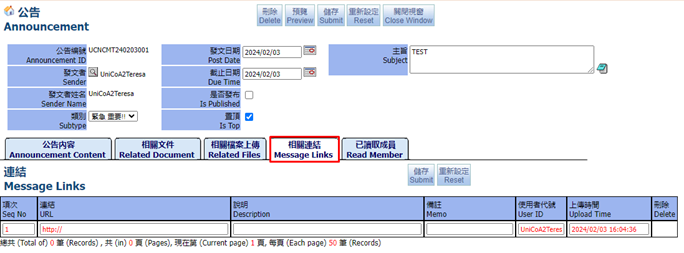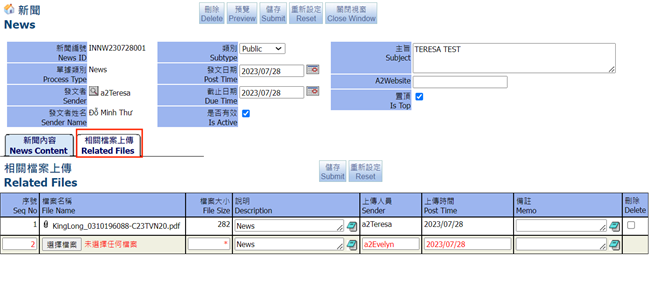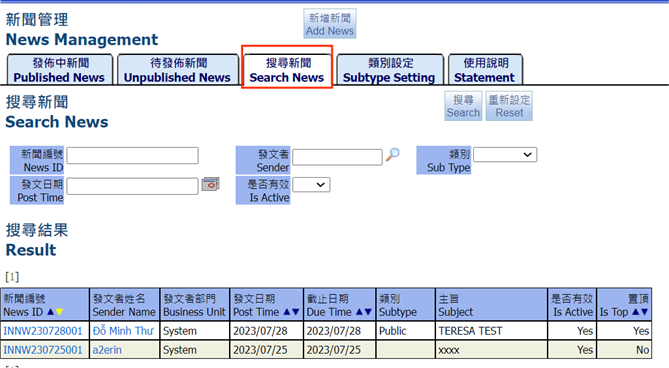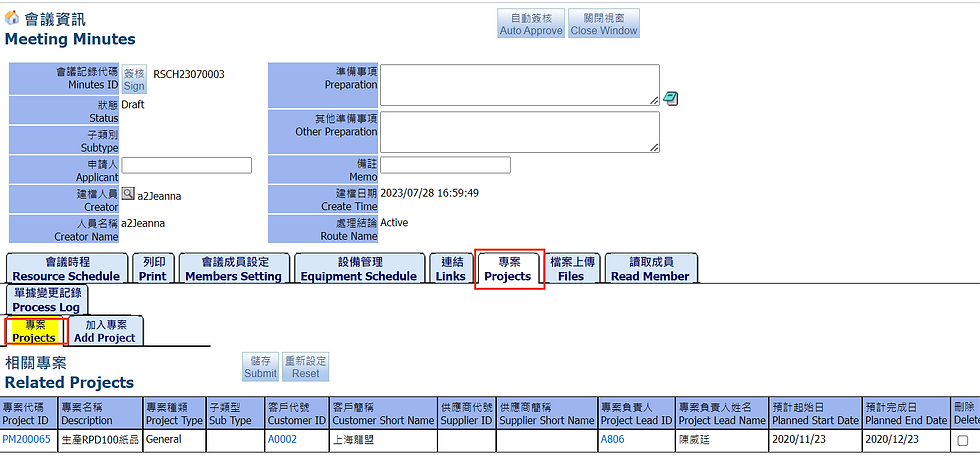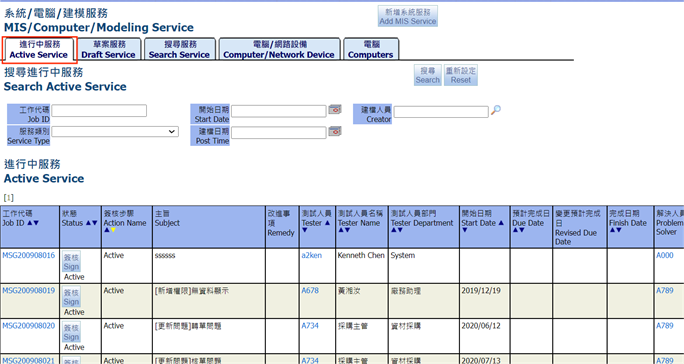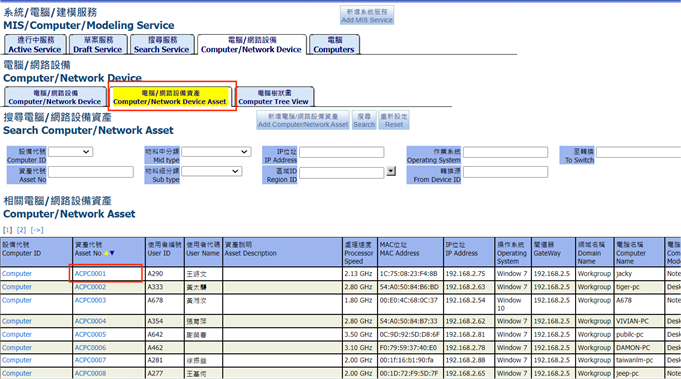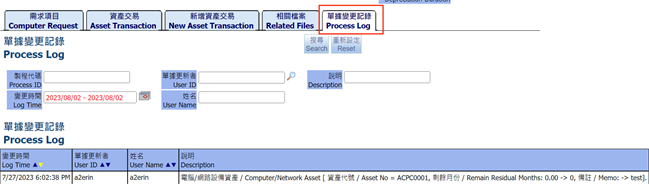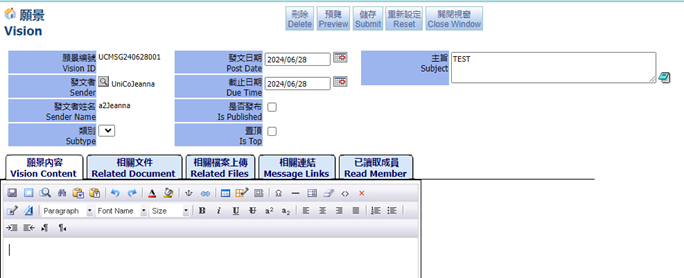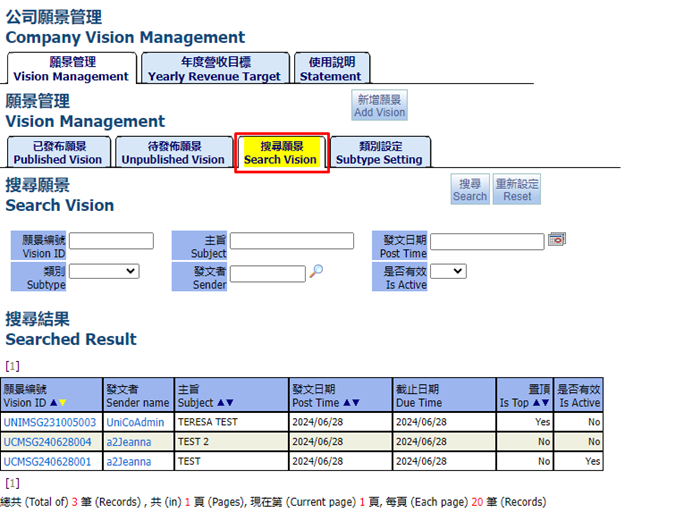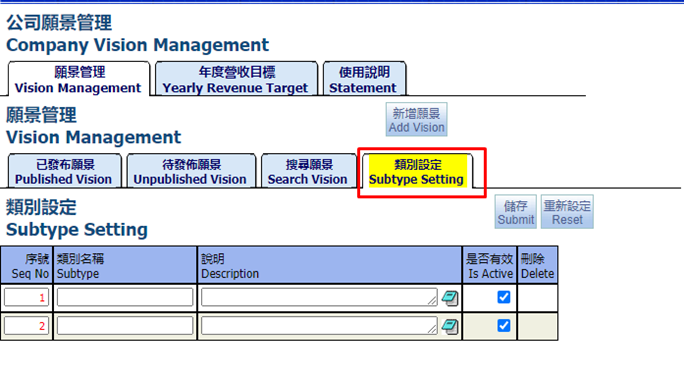Quản lý hành chính
- 15 thg 5, 2024
- 9 phút đọc
Đã cập nhật: 14 thg 9, 2024
Tại đây người dùng có thể quản lý các văn bản hành chính và chỉnh sửa các mục khác như thông báo, ghi chép cuộc họp, quy định công ty.
1. Quản lý thông báo
Bảng thông báo đã đăng sẽ hiển thị trên trang chủ
1.1. Đăng thông báo
Các thông báo có thể được thêm vào, đó là những thông tin nội bộ của công ty được công bố.
Nhấn vào Đăng thông báo, người dùng có thể đăng tin nội bộ công ty
Điền các thông tin sau và nhấn Lưu
1.2. Màn hình thông báo
Sau khi thêm thông báo, người dùng có thể vào màn hình chỉnh sửa và chỉnh sửa thông tin, chẳng hạn như chủ đề, loại, có hiệu lực hay chưa và ghim thông báo đó lên đầu. Người dùng có thể tùy ý chọn, sau đó nhấn Lưu để lưu lại thông tin.
Người dùng có thể điền nội dung thông báo vào chỗ trống bên dưới và nhấn lưu ở góc trên bên trái để lưu lại khi điền xong.
Tài Liệu Liên Quan
Người dùng có thể tìm thấy tài liệu liên quan trong màn hình này
Để thêm tài liệu liên quan, người dùng có thể vào màn hình này, chọn tài liệu và nhấp vào Lưu
Tập tin liên quan
Trong màn hình này, người dùng có thể tải lên các tệp có liên quan, thường là hình ảnh hoặc tệp văn bản.
Liên kết của tin nhắn
Màn hình này có thể liên kết đến các liên kết URL liên quan
Nhật ký đọc
Màn hình này hiển thị các thành viên đã đọc thông báo
1.3. Thông báo đã đăng
Các thông báo đã đăng có thể được truy vấn trên màn hình quản lý thông báo.
Người dùng có thể xem thông báo đã đăng và số lượng người đọc trên trang chủ. Màn hình này chỉ có thể xem trước.
1.4. Thông báo chờ xử lý
Trong màn hình này, người dùng có thể thấy thông báo chưa được phát hành
1.5. Tìm kiếm thông báo
Ở màn hình này người dùng có thể tìm kiếm tất cả các thông báo
1.6. Cài đặt loại thông báo
Người dùng có thể đặt loại của thông báo trong màn hình này như: thông báo công ty hoặc thông báo công khai
1.7. Thuyết minh sử dụng
Trong màn hình này, người dùng có thể xem văn bản giải thích về mô-đun/chức năng này.
2. Quản lý tin tức
Tin tức có thể được thêm vào bằng nút Thêm mới tin tức, là những tin tức liên quan bên ngoài công ty, vui lòng tham khảo phần thông báo để biết thêm phương pháp.
Tin tức đã xuất bản có thể được xem trên trang chủ. Màn hình này chỉ có thể được xem trước.
2.1. Tin tức đã công bố
Trong màn hình này, người dùng có thể xem tất cả các tin tức đã xuất bản
2.2. Màn hình tin tức
Sau khi thêm tin tức, người dùng có thể vào màn hình chỉnh sửa và chỉnh sửa thông tin, chẳng hạn như chủ đề, loại tin tức, có hiệu lực chưa và ghim tin tức đó lên đầu hay không. Người dùng có thể tùy chọn sau đó ấn Lưu để lưu lại thông tin
Nội dung tin tức: Điền nội dung tin nhắn vào chỗ trống bên dưới và nhấn vào ký hiệu góc trên bên trái để lưu lại khi điền xong.
Trong màn hình này, người dùng có thể tải lên các tệp có liên quan, thường là hình ảnh hoặc tệp văn bản.
2.3. Tin tức chưa công bố
Trong màn hình này, người dùng có thể xem tất cả Tin tức chưa được đăng
2.4. Tìm kiếm tin tức
Trong màn hình này người dùng có thể tìm kiếm tất cả Tin tức
2.5. Cài đặt phân loại
Ở màn hình này, người dùng có thể đặt loại cho tin tức như tin tức liên quan đến công ty hoặc tin tức công khai …
2.6. Hướng dẫn sử dụng
Trong màn hình này, người dùng có thể xem văn bản giải thích về mô-đun/chức năng này.
3. Quản lý quy định công ty
Để thiết lập các quy định của Công ty, người dùng có thể vào Quản lý, chọn Quản lý quy định công ty
3.1. Phương pháp chính thức
Màn hình này hiển thị các phương pháp được thiết lập chính thức và có thể được tìm kiếm trên màn hình này.
3.2. Thêm mới phương pháp quản lý công ty
Người dùng có thể nhấn vào Thêm mới phương pháp quản lý công ty để tạo phương pháp quản lý mới của công ty
Sau khi điền đầy đủ thông tin nhấn lưu
3.3. Màn hình phương pháp quản lý công ty
Trong màn hình này, người dùng có thể chỉnh sửa nội dung, tải lên các tập tin, chủ đề liên quan, v.v. Để thực hiện hiệu quả, kiểm tra xem nó có hiệu lực không
Trong màn hình này, người dùng có thể tải lên các tệp có liên quan, thường là hình ảnh hoặc tệp văn bản.
3.4. Phương pháp không đạt hiệu quả
Ở màn hình này người dùng có thể thấy tất cả các phương pháp chưa có hiệu lực
3.5. Tìm kiếm phương pháp
Tất cả các phương pháp quản lý công ty đã được thiết lập đều có thể được truy vấn
3.6. Cài đặt phân loại
Trong màn hình này, người dùng có thể thiết lập các loại phương pháp quản lý, chẳng hạn như nội bộ, nhân sự, v.v.
3.7. Sơ đồ cây thư mục
Màn hình này hiển thị các thư mục trong chế độ xem dạng cây
3.8. Hướng dẫn sử dụng
Trong màn hình này, người dùng có thể xem văn bản mô tả của lời nhắc hệ thống.
4. Quản lý ghi chép cuộc họp
Vào thanh Manage > Chọn Ghi chép cuộc họp để vào màn hình quản lý ghi chép cuộc họp
4.1. Biên bản cuộc họp
Người dùng có thể đặt trước cuộc họp. Vui lòng điền các thông tin sau * là bắt buộc. Để đặt mã phòng hội thảo, vui lòng tham khảo phần Quản lý lịch trình >> Xác nhận đặt chỗ.
Sau khi cuộc hẹn hoàn tất, sẽ xuất hiện trên lịch. Nhấp vào Thời gian và vào màn hình chỉnh sửa
4.2. Màn hình Ghi chép cuộc họp
Thông tin về thời gian
Người dùng có thể điền thông tin vào màn hình chỉnh sửa và nhấn Lưu khi hoàn tất.
Biên bản cuộc họp có thể điền chủ đề, thành viên cuộc họp, nội dung cuộc họp, v.v. Sau đó, nhấn Lưu để lưu lại thông tin
Hạng mục hoạt động (nhiệm vụ), người dùng có thể thêm nhiệm vụ dự án mới

Người dùng có thể kiểm tra các nhiệm vụ đó trên trang Tìm kiếm các hoạt động

Tự động phê duyệt để ký duyệt đến hoạt động
In
In thông tin biên bản cuộc họp tại màn hình này.
Các thành viên của cuộc họp
Người dùng có thể xem hoặc thêm các thành viên liên quan đến cuộc họp tại màn hình này.
Thiết bị
Với các thiết bị cần sử dụng trong cuộc họp, người dùng có thể tạo đặt chỗ và liên kết tại đây.
Chọn => Nhấn thêm để thêm thiết bị
Liên kết
Các liên kết URL liên quan có thể được liên kết trong màn hình này
Dự Án
Màn hình này hiển thị các dự án liên quan đến cuộc họp.
Để liên kết với các dự án, tại màn hình thứ 2 người dùng có thể chọn mã dự án rồi nhấn Chuyển chọn để thêm dự án.
Tập tin liên quan
Trong màn hình này, người dùng có thể tải lên các tệp có liên quan, thường là hình ảnh hoặc tệp văn bản.
Nhật ký đọc
Màn hình này hiển thị các thành viên chưa đọc và đọc thông tin cuộc họp.
Ghi chép thay đổi đơn từ
Trong màn hình này, người dùng có thể xem bản ghi thay đổi của tài liệu này, bản ghi này sẽ ghi lại người thay đổi, thời gian thay đổi và trường thay đổi.
4.3. Tìm kiếm ghi chép cuộc họp
Tất cả các biên bản cuộc họp có thể được tìm kiếm tại màn hình này
4.4. Tìm kiếm các hoạt động
Để biết biên bản cuộc họp có thể tìm kiếm và liên kết với các nhiệm vụ của dự án, vui lòng tham khảo phần 4.2 Thông tin về thời gian.

4.5. Cài đặt liên quan
Màn hình này hiển thị cài đặt liên quan và cài đặt quy trình phê duyệt

4.6. Thuyết minh sử dụng
Trên màn hình này, người dùng có thể xem văn bản giải thích về mô-đun/chức năng này.
5. Quản lý Thư
Sử dụng chức năng Thư/Tin nhắn của hệ thống cho công ty
5.1. Hộp thư đến
Người dùng có thể tìm kiếm thư đã nhận trên màn hình này
5.2. Thư đã gửi
Màn hình này hiển thị các thư đã gửi
5.3. Thư phác thảo
Màn hình này dùng để tìm kiếm thư nháp. Người dùng có thể gửi thử sau khi chọn nó..
Thêm Thư phác thảo mới
Nhấn vào Thêm Thư phác thảo mới để thêm thư mới
Điền tài khoản mail của người nhận và chủ đề và nhấn Lưu sau khi hoàn thành
Vào màn hình chỉnh sửa để điền nội dung, sửa đổi người nhận,… Sau khi hoàn tất Lưu
Người dùng có thể đính kèm các tài liệu liên quan tại đây

5.4. Tất cả Thư
Màn hình này hiển thị tất cả các thư ở tất cả các trạng thái
6. Quản lí dịch vụ
Hệ thống ghi lại máy tính và các tài sản liên quan đến phần cứng khác
6.1. Thêm dịch vụ hệ thống
Nhấn vào Thêm dịch vụ hệ thống để tạo tài liệu mới
Điền các thông tin sau > Nhấn Lưu để tạo
6.2. Màn hình phiếu yêu cầu
Người dùng có thể chỉnh sửa nội dung của màn hình này và nhấn Lưu sau khi hoàn tất.
Nhiệm vụ liên quan
Người dùng có thể truy vấn các nhiệm vụ liên quan hoặc thêm nhiệm vụ phụ trong màn hình này
Dữ liệu liên quan
Trong màn hình này, người dùng có thể tải lên các tệp có liên quan, thường là hình ảnh hoặc tệp văn bản.
Liên kết của tin nhắn
Các liên kết URL liên quan có thể được liên kết trong màn hình này
Tài Liệu Liên Quan
Các tài liệu liên quan có thể được truy vấn tại màn hình này
Hoặc thêm tài liệu > chọn mã tài liệu > Nhấn Lưu để thêm
Phiếu chấm công
Có thể truy vấn bảng chấm công hoặc tạo bảng chấm công tại màn hình này
Ghi chép thay đổi
Trong màn hình này, người dùng có thể xem bản ghi thay đổi của tài liệu này, bản ghi này sẽ ghi lại người thay đổi, thời gian thay đổi và trường thay đổi.
6.3. Dịch vụ đang tiến hành
Màn hình này cho phép người dùng truy vấn các dịch vụ hệ thống đang tiến hành
6.4. Dịch vụ phác thảo
Màn hình này cho phép người dùng tìm kiếm các dịch vụ hệ thống phác thảo
6.5. Tìm kiếm mã dịch vụ
Màn hình này dùng để tìm kiếm tất cả các dịch vụ hệ thống ở tất cả các trạng thái
6.6. Dịch vụ máy tính/ thiết bị mạng
6.6.1. Thiết bị vật liệu máy tính
Màn hình này có thể truy vấn tất cả các máy tính/thiết bị mạng
Lấy mã máy tính làm ví dụ. Nhấp vào mã để vào màn hình chỉnh sửa máy tính/thiết bị mạng.
6.6.2. Tài sản máy tính
Màn hình này có thể truy vấn tất cả tài sản máy tính/thiết bị mạng
Bấm vào mã tài sản, lấy ACPC0001 làm ví dụ để vào màn hình chỉnh sửa.
Hạng mục yêu cầu
Màn hình này dùng để xem các yêu cầu dịch vụ máy tính liên quan
Ghi chép giao dịch tài sản
Màn hình này dùng để xem các giao dịch tài sản liên quan
Thêm mới khấu hao
Tại màn hình này, người dùng có thể thêm các khấu hao cho các giao dịch tài sản, như cải tiến, phế liệu, v.v
Tập tin liên quan
Trong màn hình này, người dùng có thể tải lên các tệp có liên quan, thường là hình ảnh hoặc tệp văn bản.
Ghi chép thay đổi đơn từ
Trong màn hình này, người dùng có thể xem bản ghi thay đổi của tài sản máy tính này, bản ghi này sẽ ghi lại người thay đổi, thời gian thay đổi và trường thay đổi.
6.6.3. Sơ đồ mạng máy tính
Sử dụng sơ đồ cây để trình bày mối quan hệ giữa thiết bị máy tính/mạng và tài sản
6.7. Máy tính
Màn hình này dùng để kiểm tra các tài sản máy tính/thiết bị mạng có liên quan
7.1. Thêm chiến lược mới
Trong màn hình Quản lý chiến lược, nhấn vào nút Thêm mới để thêm chiến lược mới
Điền chủ đề và nhấn chọn Lên đầu nếu muốn ưu tiên xuất hiện ở trên cùng. Sau đó, nhấn Lưu lại để tạo.
Màn hình chiến lược mới như sau:
7.2. Màn hình chiến lược
Ở đầu màn hình là các nút: Xóa, Xem trước, Lưu lại để lưu thay đổi, Thiết lập lại và Tắt khung cửa sổ. Dưới đây là các màn hình chi tiết ghi lại thông tin liên quan cho chiến lược.
7.2.1. Tài Liệu Liên Quan
Tài Liệu Liên Quan: để hiển thị tài liệu liên kết với chiến lược này
Thêm Tài Liệu: để tìm kiếm tài liệu và thêm kết nối với chiến lược này
7.2.3. Tập tin liên quan
Trong màn hình này, người dùng có thể tải lên các tệp có liên quan, thường là hình ảnh hoặc tệp văn bản.
7.2.4. Liên kết của tin nhắn
7.2.5. Nhật ký đọc
7.3.1.1. Chiến lược đã đăng
7.3.1.2. Chiến lược chờ xử lý
7.3.1.3. Tìm kiếm chiến lược
7.3.1.4. Cài đặt loại thông báo
7.3.2. Doanh thu mục tiêu theo từng năm
7.3.2.1. Doanh thu mục tiêu cho năm nay
7.3.2.2. Doanh thu mục tiêu cho các năm
7.3.3. Thuyết minh sử dụng
Hết.