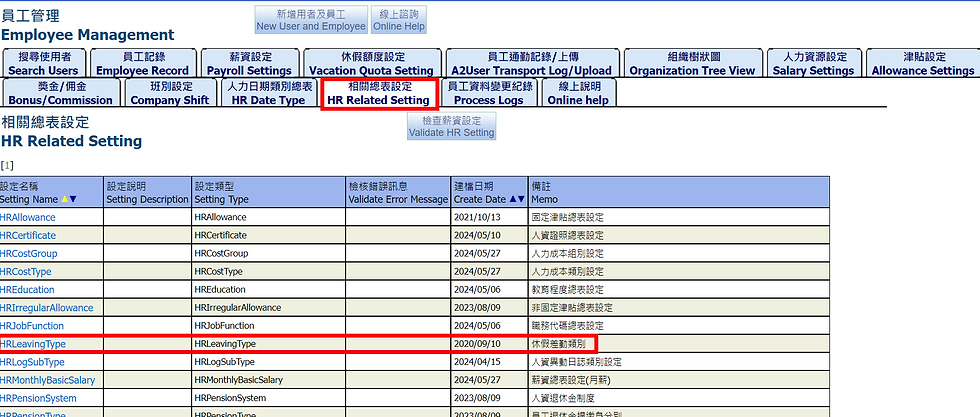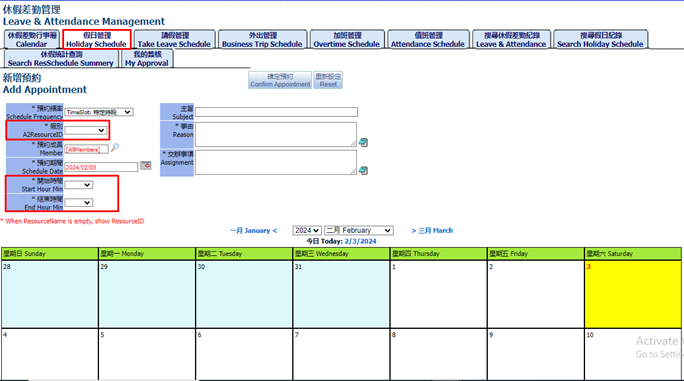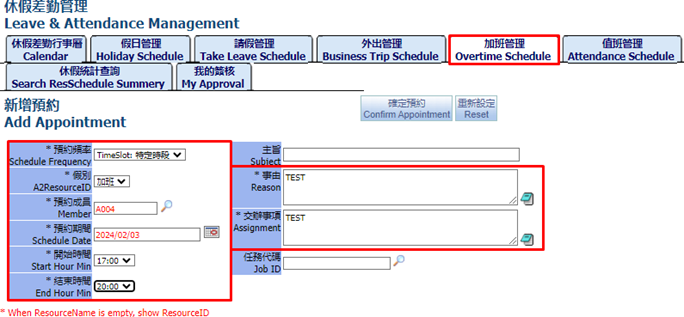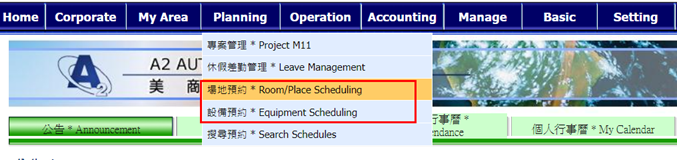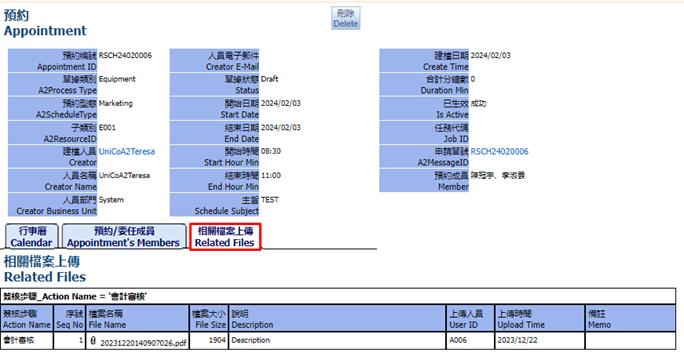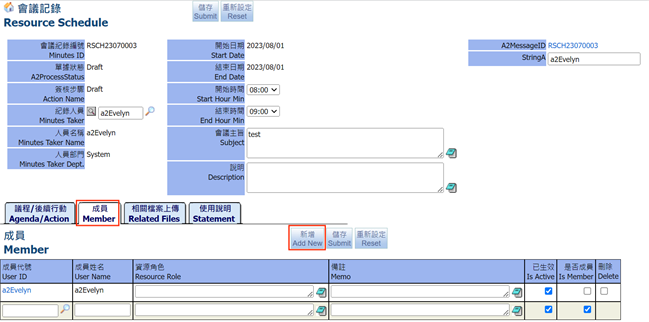Quản lý lịch trình
- 18 thg 5, 2024
- 7 phút đọc
Đã cập nhật: 12 thg 9, 2024
Phần này bao gồm quản lý lịch làm việc và lịch nghỉ, quản lý cuộc họp, danh mục thiết bị, tìm kiếm ghi chép cuộc họp
1. Quản lý lịch làm việc và lịch nghỉ
Trước tiên, người dùng cần vào quản lý nhân sự để tạo danh mục nghỉ phép, v.v., chỉ nhân sự mới có thể vào thiết lập
Bấm vào tên cài đặt HRLeavingType để thiết lập loại nghỉ phép
Người dùng có thể thiết lập loại nghỉ phép và Thêm loại nghỉ phép nhân sự mới
Sau đó người dùng có thể vào màn hình Quản lý lịch làm việc và lịch nghỉ
1.1. Lịch làm việc và lịch nghỉ
Màn hình này hiển thị tất cả các loại lịch như lịch nghỉ lễ, lịch công tác, lịch tăng ca…
1.2. Quản lý ngày nghỉ lễ
Loại ngày nghỉ lễ có thể được thiết lập để hiển thị trên lịch, chẳng hạn như nghỉ hàng tuần, nghỉ hai tuần một lần, nghỉ trong khoảng thời gian trong tuần, nghỉ trong khoảng thời gian cụ thể
1.3. Quản lý xin nghỉ phép
Đi đến màn hình quản lý nghỉ phép và chọn thời gian nghỉ phép, loại nghỉ phép, người đại diện, thời gian bắt đầu, thời gian kết thúc, lý do và nhiệm vụ cần thực hiện.
Nghỉ phép bao gồm nghỉ ốm, nghỉ việc riêng, v.v.
Có bốn loại ngày nghỉ phép. Thông thường, một khoảng thời gian cụ thể được chọn để chỉ ra khoảng thời gian của một ngày cụ thể.
Hoặc người dùng có thể chọn phạm vi ngày và chọn ngày bắt đầu và ngày kết thúc, được biểu thị bằng cả ngày
Điền đầy đủ thông tin và nhấn Thêm mới
Sau khi thêm thành công, người dùng có thể xem bản ghi mới trong lịch
Bấm vào Thời gian để vào màn hình chỉnh sửa
Sau khi xác nhận thông tin chính xác, người dùng có thể ký và được các nhân viên có liên quan xác nhận
Dưới đây là cách thực hiện ký duyệt thủ công:
Bấm vào Ký duyệt để ký
Màn hình đơn trình duyệt như sau > Nhấn vào Ký duyệt
Điền vào loại lộ trình, ý kiến xử lý
Sau khi hoàn tất bấm vào Xác nhận
Hoặc người dùng có thể sử dụng tính năng ký duyệt tự động cho bước tiếp theo
1.4. Lịch công tác
Nếu nghỉ phép là đi công tác, tức là mẫu đơn xin đi công tác, hãy điền các thông tin sau và nhấp vào Thêm mới để tạo Lịch công tác mới
Sau khi tạo thành công, người dùng sẽ nhìn thấy màn hình Đơn xin đi công tác
Mẫu đơn xin đi công tác có thể được liên kết với việc quản lý thiết bị, chẳng hạn như xe ô tô của công ty được sử dụng cho các chuyến công tác.
Dự Án Liên Quan
Trong màn hình Thêm dự án này, người dùng có thể thêm Dự án nếu cần:
Tập tin đính kèm
Trong màn hình này, người dùng có thể tải lên các tệp có liên quan, thường là hình ảnh hoặc tệp văn bản.
Ghi chép thay đổi đơn từ
Trong màn hình này, người dùng có thể xem bản ghi thay đổi của tài liệu này, bản ghi này sẽ ghi lại người thay đổi, thời gian thay đổi và trường thay đổi.
1.5. Quản lý tăng ca
Người dùng có thể tạo lịch tăng ca trên màn hình này. Vui lòng điền các thông tin sau để tạo lịch tăng ca.
1.6. Quản lý trực ban
Ở màn hình này, người dùng có thể kiểm tra lịch trực ban, điền ngày bắt đầu trực và nhấp vào Tìm kiếm
1.7. Nghỉ & Điểm danh
Trong màn hình này người dùng có thể tìm kiếm tất cả các lịch nghỉ, lịch tăng ca, lịch công tác và lịch trực của tất cả nhân viên. Người dùng có thể điền vào tiêu chí tìm kiếm để tìm theo điều kiện.
1.8. Tìm kiếm hồ sơ kỳ nghỉ
Trong màn hình này người dùng có thể tìm kiếm tất cả lịch nghỉ lễ của tất cả nhân viên. Người dùng có thể điền vào tiêu chí tìm kiếm để tìm theo điều kiện.
1.9. Tìm kiếm Truy vấn lịch hẹn
Người dùng có thể tìm kiếm bảng chấm công hàng tháng của tất cả nhân viên bằng cách lấy tháng làm tiêu chí tìm kiếm hoặc theo loại nghỉ phép.
1.10. Tìm kiếm trình ký duyệt
Màn hình này hiển thị tất cả các giao dịch có các bước mà người dùng có thể ký duyệt
Chọn các tài liệu cần được ký. Người dùng có thể sử dụng nút Chọn tất cả để chọn tất cả tài liệu để ký duyệt
2. Quản lý lịch trình
2.1. Quản lý cuộc họp
Người dùng có thể kiểm tra ngày đã đặt trước. Nếu Người dùng muốn đặt Phòng/Địa điểm, chẳng hạn như phòng hội nghị, hãy nhấp vào phòng họp để đặt chỗ.
2.2. Thiết bị
Tương tự với lịch trình Phòng/Địa điểm, người dùng cũng có thể kiểm tra ngày đặt trước đối với lịch trình Thiết bị. Nếu người dùng muốn đặt trước thiết bị, chẳng hạn như xe doanh nghiệp, hãy nhấp vào xe doanh nghiệp để đặt chỗ.
Người dùng cần điền các thông tin sau và nhấn Lưu
Thêm mới lịch thiết bị
Thời gian đặt trước sẽ được hiển thị trên lịch
Nhấn vào thời gian để vào màn hình chỉnh sửa lịch đặt trước thiết bị
Thông tin về thời gian
Người dùng có thể kiểm tra thông tin về lịch trình tại đây
Lịch công tác liên quan
Trong lịch đặt trước thiết bị, các lịch công tác có thể được liên kết và việc liên kết cần được thiết lập từ lịch công tác
Tập tin liên quan
Trong màn hình này, người dùng có thể tải lên các tệp có liên quan, thường là hình ảnh hoặc tệp văn bản.
Ghi chép thay đổi đơn từ
Trong màn hình này, người dùng có thể xem bản ghi thay đổi của tài liệu này, bản ghi này sẽ ghi lại người thay đổi, thời gian thay đổi và trường thay đổi.
Thông tin liên quan lịch họp cá nhân Trong màn hình này, người dùng có thể kiểm tra thông tin đặt trước thiết bị công ty của mỗi cá nhân
Tìm kiếm cuộc hẹn
Trong màn hình này, người dùng có thể tìm kiếm tất cả các cuộc hẹn của thiết bị hiện tại
Thuyết minh
Trong màn hình này, người dùng có thể xem tài liệu trực tuyến hoặc nội dung trợ giúp và các tập tin đính kèm có liên quan
2.3. Lịch
Người dùng có thể tìm kiếm theo tháng và tất cả Phòng và Thiết bị đã đặt trước sẽ được hiển thị trên lịch.
2.4. Tìm kiếm ghi chép cuộc họp
Nhấp vào mã cuộc họp RSCH24020006, danh mục là thiết bị và người dùng có thể xem lịch trình đặt chỗ. Màn hình này được sử dụng để truy vấn và không thể chỉnh sửa.
Các thành viên của cuộc họp và thêm thành viên mới
Tập tin liên quan
Trong màn hình này, người dùng có thể truy vấn các tệp liên quan, thường là tệp hình ảnh hoặc tệp văn bản.
Nhấn vào mã đơn RSCH23070003, hạng mục địa điểm
Nội dung/Theo dõi
Nội dung biên bản họp có thể chỉnh sửa
Thành viên cuộc họp
Người dùng có thể thêm thành viên cuộc họp trong màn hình này
Tập tin liên quan
Trong màn hình này, người dùng có thể tải lên các tệp có liên quan, thường là hình ảnh hoặc tệp văn bản.
Thuyết minh sử dụng
Màn hình này cho phép người dùng xem văn bản mô tả của lời nhắc hệ thống.
2.5. Thông tin cá nhân liên quan Màn hình này dùng để kiểm tra địa điểm và trang thiết bị đặt chỗ cá nhân
2.6. Thiết lập nguồn tài nguyên
Màn hình này dùng để thiết lập văn phòng, thiết bị và cài đặt bộ phận
2.6.1. Thiết lập văn phòng
Sau khi tạo danh sách địa điểm và thiết bị trong cài đặt tài nguyên, người dùng có thể đặt trước một khoảng thời gian
Quay lại trang quản lý phòng/địa điểm và người dùng có thể thấy tên địa điểm đã được đặt
Phương thức đặt địa điểm tương tự như kỳ nghỉ. Sau khi chọn địa điểm, người dùng sẽ vào màn hình đặt chỗ. Điền thông tin liên quan và thêm đặt chỗ mới.
Tất cả lịch địa điểm/phòng đã được tạo thành công sẽ được hiển thị trên lịch
Trên trang quản lý phòng/địa điểm, người dùng có thể thấy bản ghi đặt chỗ mới đã được thêm vào
2.6.2. Cài đặt thiết bị
Đặt chỗ thiết bị cũng giống như đặt chỗ địa điểm. Nhấp vào thiết bị cần thiết để đăng ký đặt chỗ.
2.6.3. Cài đặt bộ phận
Người dùng có thể cài đặt thành viên trong nhóm để đặt chỗ, chẳng hạn như: mã nhóm A, nhấn để vào màn hình
Người dùng có thể thêm thành viên mới và nhấp vào mã nhóm để xem thông tin nhóm.
Để đặt tên mã nhóm, người dùng có thể tham khảo Phòng ban Tổ chức của công ty
3. Lịch bộ phận
Trong Corporate, nhấn vào Lịch Bộ phận
Thêm mới kế hoạch
Màn hình này cho phép người dùng đặt lịch hẹn trong một ngày hoặc một khoảng thời gian
Thông tin cá nhân liên quan
Màn hình này cho phép người dùng truy vấn thông tin đặt chỗ cá nhân và xóa các mục đặt chỗ cá nhân cần xác nhận.
Kiểm tra ghi chép kế hoạch cuộc họp
Trong màn hình này, người dùng có thể tìm kiếm tất cả hồ sơ kế hoạch
Bảng thành viên nhóm
Người dùng có thể xem thành viên nhóm trong màn hình này
Lịch thành viên nhóm
Trong màn hình này, người dùng có thể xem lịch trình của tất cả các thành viên trong nhóm
Hết.