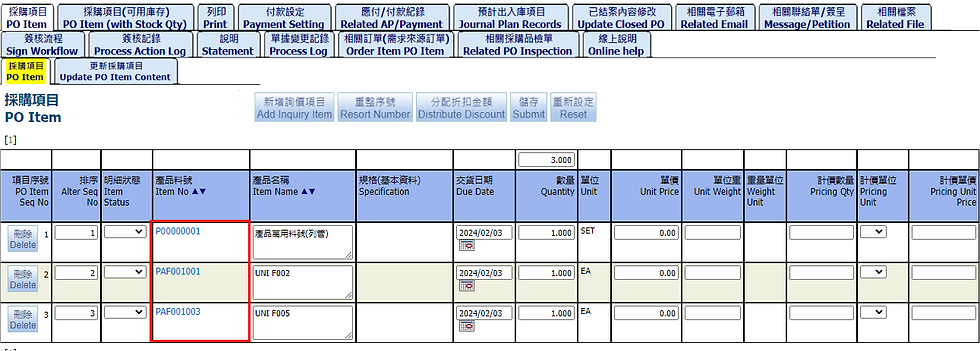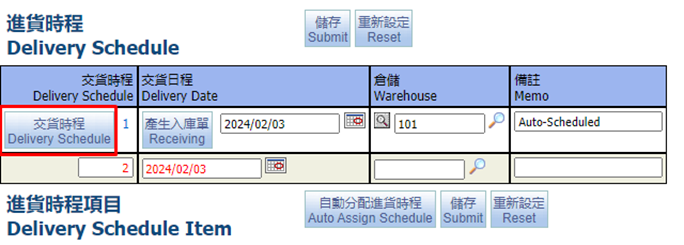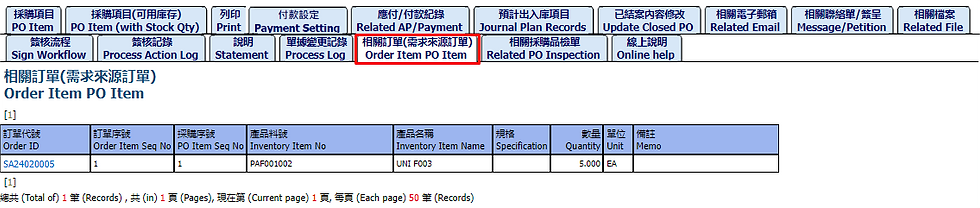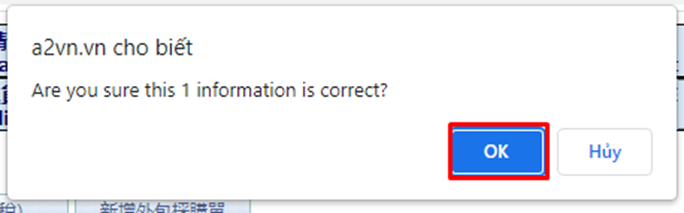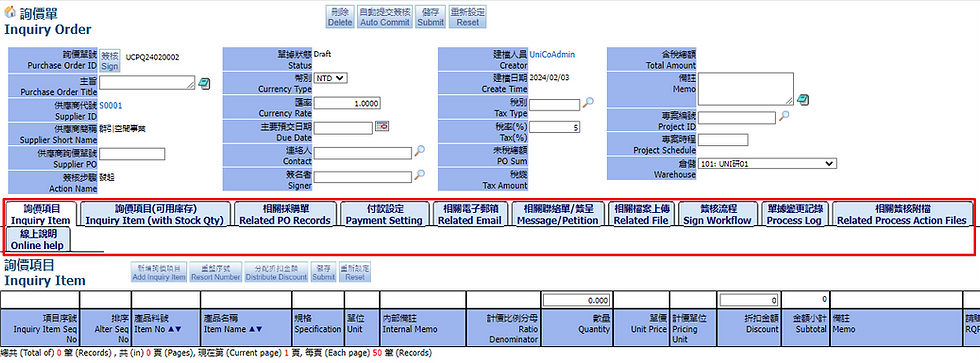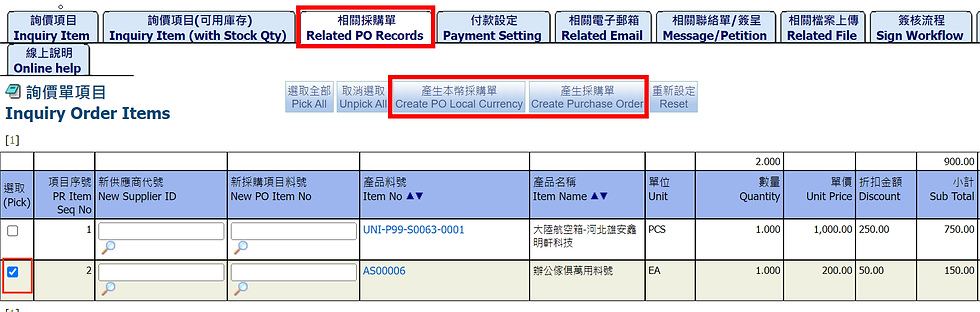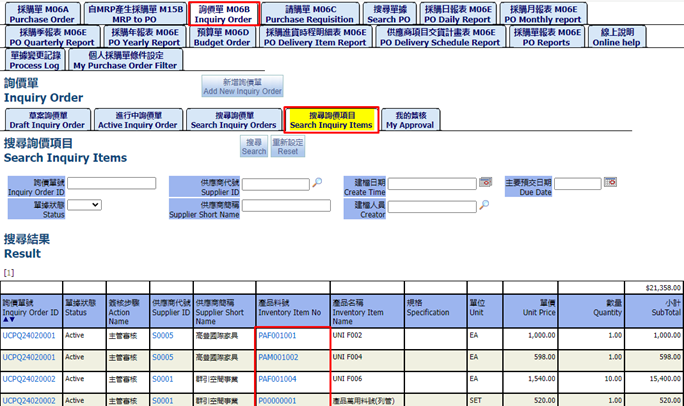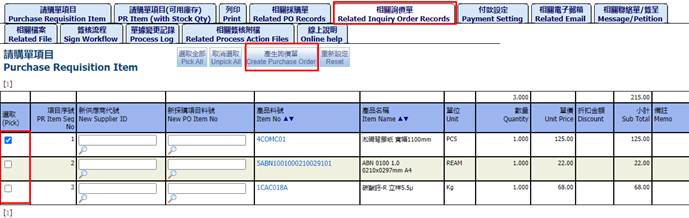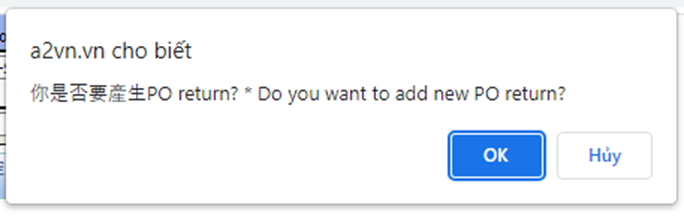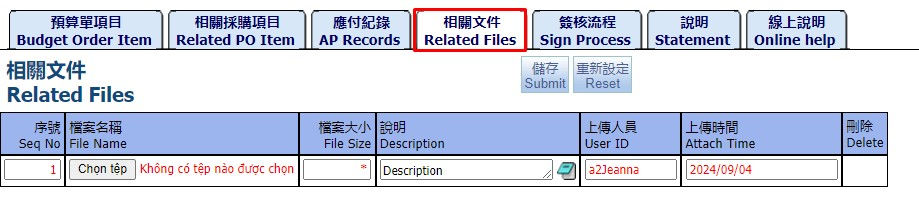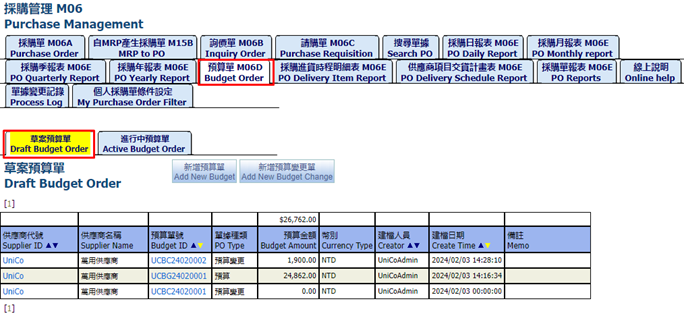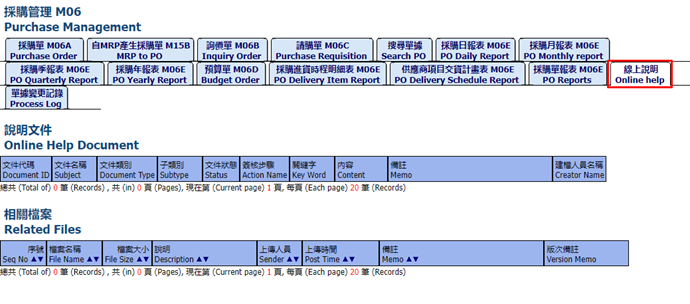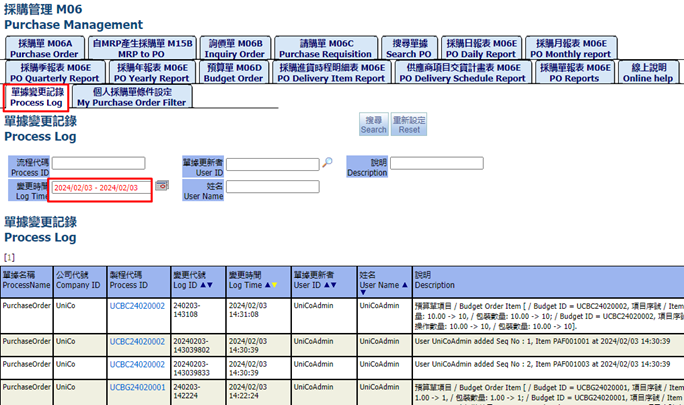Quản lý đơn xin mua
- 9 thg 6, 2024
- 25 phút đọc
Đã cập nhật: 31 thg 8, 2024
Mô-đun mua hàng:
• Quản lý yêu cầu xin mua , đơn xin mua.
• Liên kết tới các hồ sơ tương ứng như đơn hàng, hóa đơn nhà cung cấp, hồ sơ nhập hàng.
Trong mô-đun mua hàng, chúng tôi có tab chức năng bên dưới:
1. Đơn xin mua
1.1. Tạo Đơn xin mua
Vào màn hình Quản lý đơn xin mua, tab Đơn xin mua. Bấm vào nút “Thêm đơn xin mua mới” để thêm tài liệu mới như hình dưới đây
Màn hình mới xuất hiện, điền vào các thông tin sau.
Nhấn vào kính lúp để tìm nhà cung ứng.
Sau đó, một màn hình mới mở ra. Người dùng có thể chọn mã nhà cung cấp trong phần “Kết quả” hoặc tìm theo tên nhà cung cấp, mã nhà cung cấp để tìm nhà cung cấp nhanh chóng..
Chọn nhà cung cấp người dùng cần bằng cách nhấp vào nút "複選 Chọn", màn hình Tìm kiếm sẽ tự tắt.
Ngoài ra, người dùng có thể điền tiêu đề đơn đặt hàng hoặc dùng kính lúp để chọn mã dự án và lịch trình dự án để đưa vào đơn xin mua mới.
Bấm vào nút lưu lại để tạo đơn đặt hàng mới được hiển thị như dưới đây.
1.2. Chỉnh sửa đơn xin mua
Vào màn hình chỉnh sửa đơn xin mua để thực hiện các thao tác chỉnh sửa.
Đầu trang là các nút: gửi và đặt lại giá trị đã tạo:
+ Xóa: để xóa đơn xin mua
+ Sao chép đơn xin mua: để sao chép thông tin của đơn này để tạo một đơn mới khác.
+ Ký duyệt nhanh: để tự động ký trạng thái đơn cho bước tiếp theo.
+ Lưu: để lưu thay đổi ở phần đầu trang.
+ Thiết lập lại: để thiết lập lại giá trị đã điền.
Dưới đây là thông tin cơ bản về đơn xin mua: số đơn đặt hàng, mã nhà cung cấp, trạng thái tiến hành, tỷ lệ thuế... -> kiểm tra tất cả thông tin và sửa lại nếu cần. Đặc biệt chọn kho cho đơn xin mua, nếu là đơn xin mua cho các mặt hàng dịch vụ không bắt buộc phải điền mã kho.
Phần tiếp theo là các tab điều chỉnh đơn xin mua -> sẽ được trình bày chi tiết ở phần bên dưới.
Người dùng có thể thay đổi mã kho bằng cách bấm vào kính lúp để chọn kho mong muốn sau đó nhấn lưu.
1.2.1. Thêm hạng mục xin mua
Tại đơn xin mua, tab Hạng mục xin mua bên dưới, click vào nút Thêm sản phẩm xin mua mới, màn hình sau sẽ xuất hiện.
Có các Tab tương ứng với nhóm mặt hàng (sản phẩm) muốn thêm vào đơn xin mua hiện tại.
Ví dụ: vào Tab “Tìm kiếm sản phẩm” để tìm kiếm danh mục thành phẩm. Có thể tìm kiếm theo mã nếu mặt hàng đó chưa được biết đến hoặc tìm kiếm theo tên, sau đó nhấn nút “Tìm kiếm”.
Tìm thấy mặt hàng sẽ được thêm vào, đánh dấu vào ô Chọn, điền vào cột “Số lượng” nếu muốn, nhấn “Chuyển sản phẩm đã chọn”. Khi hoàn tất, nhấn close ở góc trên bên phải để đóng màn hình.
Lưu ý: Người dùng có thể chọn một hoặc nhiều mã hàng, sau đó đóng màn hình tìm kiếm sản phẩm. Người dùng cũng có thể chọn nhiều mã hàng bằng cách nhấn nút Chọn tất cả và bỏ chọn bằng cách nhấn nút Bỏ chọn tất cả.
Nếu thêm mã hàng thành công
Sau đó đóng màn hình, sẽ thấy các mã hàng được thêm vào màn hình đơn xin mua.
Điền “Số lượng” nếu chưa điền và “Đơn vị giá” cho mã này.
Điền đơn giá cho từng mặt hàng và nhấn nút Lưu.
Tạo lịch mua hàng
Trong phần Lịch mua hàng có thể tạo nhiều đợt nhận hàng. Điền thông tin vào cột ghi chú, chọn Ngày dự định nhận và kho hàng, sau đó nhấn "Lưu" => kết quả là một đợt nhận hàng được tạo. Ghi nhận stt là 2 cho đợt nhận hàng thứ 2. Tiếp tục lên lịch mua hàng như đợt mua hàng đầu tiên nếu muốn tạo đợt nhận hàng thứ 2.
Nếu đơn hàng được giao trong ngày (không cần tạo nhiều đợt nhận) thì nhấn vào nút “Tự động phân phối”.
Nếu cần thêm hạng mục cho lịch mua hàng, người dùng bấm vào Số đợt nhận hàng, sẽ hiện màn hình như sau.
Tại “Tìm kiếm hạng mục xin mua”, bấm kiếm để hiển thị tất cả các hạng mục chưa tạo lịch nhận hàng, chọn các mặt hàng và điều chỉnh số lượng nếu cần, nhấp vào Chuyển sản phẩm đã chọn để thêm.
Nếu muốn xóa lịch nhận hàng đã tạo, người dùng bấm vào số Đợt nhận hàng, nhấn vào nút Xóa ở trên cùng.
1.2.2. Cập nhật hạng mục xin mua
Nhấp vào tab "Cập nhật hạng mục xin mua".
Điền đơn giá, số tiền chiết khấu, v.v. và nhấn nút "Cập nhật mã hàng đơn xin mua" để cập nhật thông tin.
1.2.3. Hạng mục xin mua(Kèm số tồn)
Trong màn hình này, người dùng có thể kiểm tra trạng thái tồn kho của từng mặt hàng xin mua.
1.2.4. In
Người dùng có thể chọn tên báo cáo để in trong tab này.
1.2.5. Cài đặt thanh toán
Trong Đơn xin mua hàng, người dùng có thể nhấp vào Tab "Cài đặt thanh toán" để điền các thông tin liên quan cho việc thanh toán và vận chuyển.
1.2.6. Khoản phải trả/ đã trả liên quan
Người dùng có thể xem các đơn phải trả, hạng mục phải trả, các hạng mục thanh toán và thông tin khác. Nếu đơn phải trả chưa được tạo, hãy nhấp vào các nút sau để tự động tạo đơn phải trả dựa theo các tình huống khác nhau.
1.2.7. Ghi chép lưu trữ
Tab này hiển thị các mặt hàng dự kiến sẽ được nhập kho.
1.2.8. Cập nhật đơn xin mua đã đóng
1.2.9. Email liên quan
Màn hình này hiển thị các email liên quan. Người dùng cũng có thể nhấp vào “Tạo mail mới” để tạo thư điện tử mới.
Nhấn vào Mã Email để vào màn hình soạn thảo và điền các nội dung liên quan.
1.2.10. Tin Nhắn/ Tờ trình
Trên màn hình này, người dùng có thể xem các tin nhắn/ tờ trình liên quan và có thể nhấp vào các nút Thêm tin nhắn mới/ Thêm mới tờ trình để tạo đơn mới.
Nhấn nút “Thêm tin nhắn mới” để tạo tin nhắn.
Nhấn nút “Thêm mới tờ trình” để tạo đơn mới.
1.2.11. Tập tin liên quan
Ở màn hình này, người dùng có thể tải lên các file liên quan đến đơn xin mua như là hình ảnh hoặc file văn bản.
1.2.12. Trình ký duyệt
Trong màn hình này, người dùng có thể xem quy trình phê duyệt hiện tại được thiết lập cho loại đơn này.
1.2.13. Nhật ký ký duyệt
Trong màn hình này, người dùng có thể xem các ghi nhận ký duyệt cho đơn xin mua.
1.2.14. Thuyết minh
Màn hình này cho phép người dùng xem văn bản mô tả của nhắc nhở hệ thống.
1.2.15. Ghi chép thay đổi đơn từ
Trong màn hình này, người dùng có thể xem các ghi nhận thay đổi của đơn xin mua này, bản ghi sẽ ghi nhận lại người thay đổi, thời gian thay đổi và cột bị thay đổi.
1.2.16. Đơn bán hàng liên quan
Các hạng mục xin mua có liên quan đến đơn bán hàng có thể được truy vấn tại tab này.
1.2.17. Kiểm tra mua hàng liên quan
Người dùng có thể truy vấn biểu mẫu kiểm tra chất lượng của các giao dịch xin mua. Nếu người dùng muốn tạo biểu mẫu kiểm tra chất lượng mới, nhấn chọn các hạng mục. Nhấp vào nút "Tạo kiểm tra PO".
1.2.18. Hỗ trợ trực tuyến
Trên màn hình này, người dùng có thể xem tài liệu trực tuyến hoặc nội dung hỗ trợ. Nếu cần tải tập tin lên, người dùng cần vào trang cài đặt của quy trình phê duyệt đơn xin mua.
1.2.19. Ký duyệt đơn xin mua
Quy trình ký duyệt đơn từ trạng thái dự thảo đến khi đóng. Bấm vào nút: Ký duyệt (như hình trên).
Màn hình phê duyệt mở ra.
Lưu ý: Tùy vào loại đơn mua hàng, các bước ký sẽ có thể khác nhau
PO: Drafting -> Approving: nhân viên mua hàng, Approving ->Approved, Approved -> Part_Filled: nhân viên kho, Part_Filled -> Filled: nhân viên kho, Filled -> Close: nhân viên kho.
Lưu ý: ký đơn xin mua cho các hạng mục dịch vụ chỉ cần 1 bước: Approved -> close hoặc Active -> Close.
Hủy đơn xin mua: Approved -> Cancel.
Tại màn hình Đơn trình duyệt, với mỗi bước phê duyệt nhấn vào Phê Duyệt hoặc Duyệt. Khi nhấn vào nút "Phê Duyệt" sẽ nhảy ra màn hình.
Chọn bước ký duyệt tương ứng và điền nội dung vào phần Ý kiến, nếu không thì khi xác nhận sẽ báo lỗi. Các bước ký khác cũng tương tự.
Màn hình sau khi được ký thành công.
Chọn nút “Trả lại phiếu yêu cầu” để quay lại màn hình ký duyệt.
Chọn nút “Xem đơn trình duyệt” để quay lại màn hình chỉnh sửa giao dịch.
1.3. Tạo đơn xin mua từ đơn bán hàng
Trong Đơn hàng tiêu thụ > Hạng mục đơn hàng có đánh dấu ở cột "Yêu cầu mua hàng" và nhấn lưu.
Tại tab Đơn xin mua liên quan trong Đơn hàng tiêu thụ, chọn mã hàng và điền mã nhà cung cấp vào, sau đó nhấn nút “Tạo đơn PO mới”.
Đơn xin mua mới như dưới đây.
1.4. Tạo đơn xin mua từ đơn yêu cầu
Đơn mua hàng có thể được tạo từ đơn yêu cầu xin mua.
Tại tab Đơn yêu cầu xin mua > tab con “Tìm Đơn yêu cầu xin mua”, điền mã nhà cung cấp rồi nhấn “Tìm kiếm”, nhấp vào mã yêu cầu mua hàng để vào màn hình chỉnh sửa.
Tại màn hình chỉnh sửa Đơn đặt hàng yêu cầu, tại tab Đơn xin mua, chọn mã hạng mục rồi nhấn nút “Tạo đơn xin mua”.
Sau khi kiểm tra, nếu người dùng muốn thay đổi mã sản phẩm xin mua mới, hãy chọn mã sản phẩm mới tại cột "Mục mua hàng PO mới", nếu người dùng không cần thay đổi thì để trống rồi nhấn nút "Tạo đơn xin mua". Hệ thống hiển thị thông báo thành công.
Sau khi tạo thành công, hệ thống sẽ tải lại màn hình và hiển thị đơn xin mua mới tại mục Đơn xin mua liên quan. Nhấp vào Mã đơn xin mua để xem đơn và nội dung chi tiết.
1.5. Đơn xin mua phác thảo
Tab này để tìm kiếm đơn hàng có trạng thái = draft (phác thảo). Nhấn nút Tìm kiếm để tìm các giao dịch. Hoặc điền các điều kiện như mã đơn xin hàng, mã nhà cung cấp,… rồi nhấn nút Tìm kiếm để tìm.
1.6. Đơn xin mua đang tiến hành
Tab này để tìm kiếm đơn hàng có trạng thái = active (đang tiến hành). Nhấn nút Tìm kiếm để tìm các giao dịch. Hoặc điền các điều kiện như mã đơn xin hàng, mã nhà cung cấp,… rồi nhấn nút Tìm kiếm để tìm.
Tab này để tìm kiếm các mặt hàng trong đơn xin mua với tất cả các trạng thái.
1.8. Tạo đơn xin mua từ hạng mục đặt hàng
Tab này dùng để chọn các hạng mục từ yêu cầu đặt hàng và tạo Đơn xin mua mới. Trạng thái của đơn yêu cầu đặt hàng = đang hoạt động (active).
Click vào kính lúp để lựa chọn nhà cung cấp để điền vào cột Mã nhà cung cấp xin mua (bắt buộc).
Nhấn chọn mã hàng và nhấn nút Tạo đơn xin mua.
Xác nhận tạo đơn xin mua
Đảm bảo mã hạng mục đã chọn là chính xác.
Tạo thành công
Sau khi tạo đơn xin mua thành công, hệ thống sẽ hiển thị đơn xin mua mới với mã hàng đã chọn.
1.9. Tạo đơn xin mua từ hạng mục yêu cầu xin mua
Tab này dùng để chọn các mặt hàng từ đơn Yêu cầu mua hàng và tạo đơn xin mua mới.
Nhấn vào kính lúp để chọn Nhà cung cấp để điền vào cột Mã nhà cung cấp mới (Bắt buộc).
Nhấn chọn mã hàng và nhấn nút Tạo đơn xin mua.
Sau khi tạo đơn xin mua thành công, hệ thống sẽ hiển thị đơn xin mua mới với mã hàng đã chọn.
Trong phần Hạng mục xin mua sẽ hiển thị Mã yêu cầu mua hàng nguồn.
1.10. Tạo PO mới từ hạng mục SA
Tab này dùng để chọn các mặt hàng trong đơn bán hàng tiêu thụ và tạo đơn xin mua mới. Nhấn tìm kiếm hoặc điền các điều kiện: mã đơn hàng, mã mặt hàng, tên mặt hàng,… sau đó tìm kiếm.
Chọn hạng mục và điền mã vào cột “Mã nhà cung cấp” (bắt buộc), sau đó nhấp vào nút Tạo đơn PO mới.
Hệ thống sẽ chuyển sang tab Đơn xin mua phác thảo, mở mã đơn xin mua mới nhất được tạo.
Trong màn hình chỉnh sửa, người dùng có thể thấy các hạng mục đã chọn ở trong Hạng mục mua hàng.
1.11. Tạo đơn xin mua gia công mới
Tab này được dùng để chọn và tạo đơn xin mua mới từ quy trình gia công, chọn các hạng mục và nhấn nút "Tạo đơn PO gia công".
Đơn xin mua mới sẽ được hiển thị trong tab Đơn xin mua phác thảo. Người dùng có thể nhấp vào Số đơn xin mua để chuyển đến màn hình chỉnh sửa để truy vấn các hạng mục mua hàng.
1.12. Cập nhật giá hạng mục mua hàng
Tab này dùng để cập nhật đơn giá cho các mặt hàng trong đơn xin mua và trạng thái đơn đang tiến hành. Người dùng chọn các mặt hàng trong đơn muốn cập nhật, điền số tiền mới vào cột “Đơn giá”, sau đó nhấn nút Cập nhật.
Cập nhật giá cho các mặt hàng thành công.
1.13. Ký duyệt đơn từ
Tab này hiển thị tất cả các giao dịch có các bước ký mà người dùng có thể phê duyệt.
Nhấn chọn đơn người dùng cần ký. Có thể sử dụng nút "Chọn tất cả" để đánh dấu vào tất cả các ô trong cột 選取 (Lựa chọn).
Điền nội dung cho từng cột Ý kiến (Bắt buộc).
Nếu muốn điền 1 nội dung cho tất cả các dòng Ý kiến => sử dụng nút Kết luận.
Nhấn nút Ký duyệt.
2. Kế hoạch yêu cầu vật liệu
Tab này được sử dụng để chọn các mặt hàng từ kế hoạch yêu cầu vật liệu và tạo đơn xin mua mới.
2.1. Yêu cầu đơn hàng
Đầu tiên chọn tab Kế hoạch yêu cầu vật liệu, thêm điều kiện tìm kiếm nếu muốn và nhấn nút Tìm kiếm.
Trong kết quả tìm kiếm, người dùng cần nhập mã nhà cung cấp tại hàng người dùng muốn chọn, sau đó nhấn nút "Xác nhận yêu cầu".
Sau đó khi tạo đơn xin mua thành công, hệ thống sẽ tải lại trang, nhấn tìm kiếm tại tab “Đơn xin mua phác thảo” và người dùng sẽ thấy ở dòng đầu tiên.
Nhấn vào đơn xin mua và hệ thống sẽ cho người dùng vào trang chỉnh sửa PO.
2.2. Yêu cầu đơn hàng theo Nhà máy
Thêm các điều kiện tìm kiếm nếu người dùng muốn và nhấn nút Tìm kiếm..
Tại kết quả tìm kiếm , người dùng cần điền Mã nhà cung cấp vào hàng đã chọn, điều chỉnh số lượng trong cột "Số lượng đặt hàng", chọn Mã nhà máy và nhấn nút "Xác nhận yêu cầu".
Sau khi tạo đơn xin mua thành công, hệ thống sẽ tải lại trang, nhấn tìm kiếm tại tab “Đơn xin mua phác thảo” và người dùng sẽ thấy ở dòng đầu tiên.
2.3. Chi tiết yêu cầu
Điền Mã số sản phẩm để tìm.
Hệ thống sẽ hiển thị kế hoạch nhu cầu, đơn hàng yêu cầu, tồn kho mặt hàng, đơn bán hàng, đơn nhu cầu sản xuất liên quan,… của mặt hàng này.
3. Đơn yêu cầu đặt hàng
3.1. Tạo đơn yêu cầu đặt hàng
Chọn tab Đơn yêu cầu đặt hàng. Nhấn vào nút Thêm đơn yêu cầu đặt hàng mới.
Trong màn hình mới. Chọn kính lúp.
Một màn hình nhỏ hiện ra. Người dùng có thể bấm tìm kiếm để xem tất cả các mã nhà cung cấp, sau đó bấm Chọn hoặc người dùng có thể nhập mã nhà cung cấp rồi bấm Tìm kiếm để tìm nhanh hơn.
Khi người dùng đã thấy mã nhà cung cấp muốn tìm, hãy nhấn vào Lưu lại. Khi quá trình hoàn tất sẽ tạo một đơn yêu cầu đặt hàng mới.
3.2. Chỉnh sửa đơn yêu cầu đặt hàng
Đầu trang là các nút:
+ Xóa: để xóa đơn yêu cầu đặt hàng
+ Xác nhận: tự động ký trạng thái đơn yêu cầu cho bước tiếp theo.
+ Lưu: để lưu thay đổi ở phần đầu đơn.
+ Thiết lập lại: để trả lại giá trị đã điền.
Dưới đây là thông tin cơ bản về đơn yêu cầu đặt hàng: Số đơn đặt hàng, mã nhà cung cấp, Trạng thái tiến hành, Thuế.... -> kiểm tra tất cả thông tin và sửa nếu cần thay đổi.
Phần tiếp theo là các tab điều chỉnh -> sẽ được trình bày chi tiết ở bên dưới:
3.2.1. Hạng mục yêu cầu đặt hàng
Có 5 nút
1. Thêm hạng mục yêu cầu mới: thêm sản phẩm vào hạng mục yêu cầu.
2. Sắp xếp theo thứ tự: sắp xếp lại stt của các hạng mục.
3. Phân bổ khoản giảm giá: điền tổng số tiền giảm giá và số tiền giảm của các hạng mục có thể được phân bổ tự động.
4. Lưu: Điều chỉnh thông tin của sản phẩm và lưu thay đổi.
5. Thiết lập lại: Đặt lại nội dung đã điền.
Thêm hạng mục mới
Nhấp vào nút "Thêm hạng mục yêu cầu mới" và màn hình sau sẽ được hiển thị.
Sắp xếp lại vị trí các hạng mục
Điền tất cả số thứ tự vào cột “Thay đổi stt” và nhấn Lưu. Sau đó nhấp vào nút "Sắp xếp theo thứ tự" để sắp xếp lại.
Phân bổ khoản giảm giá
Nhấn vào nút "Phân bổ khoản giảm giá", số tiền giảm giá sẽ được tự động phân bổ cho các mặt hàng.

Điền tổng số tiền giảm giá > ok.
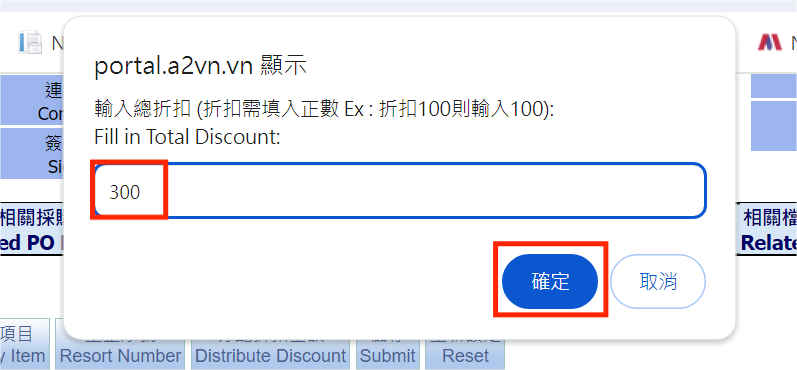
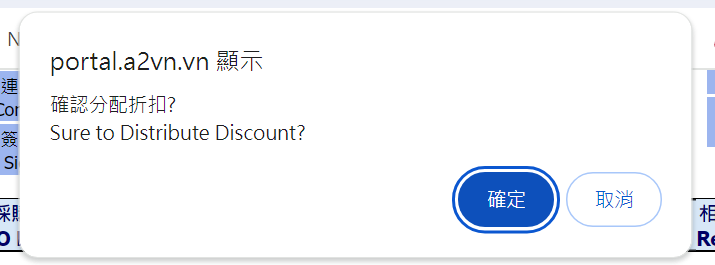
Số tiền giảm giá tự động được phân bổ.

3.2.2. Hạng mục yêu cầu (Kèm số tồn)
Tab này hiển thị số lượng tồn có sẵn của các mặt hàng được thêm vào đơn.
3.2.3. Hạng mục xin mua
Tab này dùng để tạo đơn xin mua từ các hạng mục yêu cầu đặt hàng. Người dùng có thể nhấn nút “Tạo đơn xin mua bằng nội tệ” hoặc “Tạo đơn xin mua” để tạo PO mới.
Ví dụ: Chọn sản phẩm và bấm “Tạo đơn xin mua”, đơn hàng sẽ hiển thị tại “Đơn xin mua liên quan”.
3.2.4. Cài đặt thanh toán
Màn hình này cho phép người dùng thiết lập các cài đặt thanh toán liên quan.
3.2.5. Thư điện tử liên quan
Màn hình này hiển thị các email liên quan. Người dùng cũng có thể nhấn vào nút “Tạo mail mới” để tạo thư điện tử mới.
3.2.6. Tin Nhắn/ Tờ trình
Trên màn hình này, người dùng có thể xem các tin nhắn/ tờ trình liên quan và có thể nhấp vào các nút Thêm tin nhắn mới/ Thêm mới tờ trình để tạo đơn mới.
3.2.7. Tập tin liên quan
Ở màn hình này, người dùng có thể tải lên các file liên quan như là hình ảnh hoặc file văn bản.
3.2.8. Lưu trình ký xác nhận
Trong màn hình này, người dùng có thể xem quy trình phê duyệt hiện tại được thiết lập cho loại đơn này.
3.2.9. Ghi chép thay đổi đơn từ
Trong màn hình này, người dùng có thể xem các ghi nhận thay đổi của đơn yêu cầu đặt hàng này, màn hình này sẽ ghi nhận lại người thay đổi, thời gian thay đổi và cột bị thay đổi.
3.2.10. Tập tin phê duyệt liên quan
Trong màn hình này, người dùng có thể xem các file đính kèm của biểu mẫu phê duyệt. Nếu cần đính kèm tập tin, người dùng cần vào biểu mẫu phê duyệt của đơn để thêm.
3.2.11. Hỗ trợ trực tuyến
Trên màn hình này, người dùng có thể xem tài liệu trực tuyến hoặc nội dung hỗ trợ. Nếu cần tải tập tin lên, người dùng cần vào trang cài đặt của quy trình phê duyệt của đơn.
3.3. Đơn yêu cầu đặt hàng bản thảo
Tab này dùng để hiển thị tất cả đơn đặt hàng yêu cầu có trạng thái = draft (bản thảo).
3.4. Đơn yêu cầu đặt hàng tiến hành
Tab này dùng để hiển thị tất cả đơn đặt hàng yêu cầu có trạng thái = đang hoạt động.
3.5. Tìm đơn yêu cầu đặt hàng
Tab này dùng để tìm kiếm tất cả các đơn yêu cầu đặt hàng với mọi trạng thái. Người dùng có thể điền các điều kiện như số đơn, trạng thái, tên nhà cung cấp,.. rồi nhấn vào nút tìm kiếm.
3.6. Tìm hạng mục yêu cầu đặt hàng
Tab này dùng để tìm kiếm tất cả các hạng mục trong đơn yêu cầu. Người dùng có thể điền các điều kiện như số đơn, trạng thái, tên nhà cung cấp,.. rồi nhấn vào nút tìm kiếm.
3.7. Ký duyệt đơn từ
Tab này hiển thị tất cả các đơn yêu cầu có bước phê duyệt mà người dùng có thể ký. Chọn đơn giao dịch, chọn Tên quy trình muốn ký, điền nội dung vào phần Ý kiến rồi nhấn nút Ký duyệt.
4. Đơn yêu cầu xin mua
4.1. Tạo đơn yêu cầu xin mua
Chọn tab Đơn yêu cầu xin mua và nhấn nút “Thêm đơn yêu cầu xin mua mới”.
Tương tự như đơn yêu cầu đặt hàng, người dùng cần chọn mã nhà cung cấp rồi nhấn Lưu lại.
Khi tiến trình hoàn thành, đơn yêu cầu xin mua mới được tạo.
4.2. Tạo đơn yêu cầu xin mua (đơn giá sau thuế)
Đầu tiên, chọn tab Đơn yêu cầu xin mua và nhấn nút “Thêm đơn yêu cầu (đơn giá sau thuế)”.
Người dùng cần chọn mã nhà cung ứng và thuế suất mặc định, sau đó nhấn lưu lại để tạo.
Một đơn yêu cầu mua hàng đã bao gồm thuế mới đã được tạo.
Đơn yêu cầu xin mua
Đầu đơn là các nút: lưu và đặt lại giá trị đã tạo
+ Xóa: để xóa đơn yêu cầu xin mua.
+ Xác nhận: tự động ký trạng thái đơn yêu cầu cho bước tiếp theo.
+ Lưu: để lưu thay đổi ở phần đầu đơn.
+ Thiết lập lại: để trả lại giá trị đã điền.
Dưới đây là thông tin cơ bản về đơn yêu cầu xin mua: Số đơn đặt hàng, mã nhà cung cấp, Trạng thái tiến hành, Thuế.... -> kiểm tra tất cả thông tin và sửa nếu cần thay đổi.
Phần tiếp theo là các tab điều chỉnh -> sẽ được trình bày chi tiết ở bên dưới:
4.2.1. Hạng mục yêu cầu xin mua
Có 4 nút
1. Thêm hạng mục yêu cầu mới: thêm sản phẩm vào hạng mục yêu cầu xin mua.
2. Sắp xếp theo thứ tự: sắp xếp lại stt của các hạng mục.
3. Lưu: Điều chỉnh thông tin của sản phẩm và lưu thay đổi.
4. Thiết lập lại: Đặt lại nội dung đã điền.
Thêm hạng mục mới
Nhấp vào nút "Thêm hạng mục yêu cầu mới" và màn hình sau sẽ được hiển thị.
Sắp xếp lại thứ tự của các hạng mục
4.2.2. Hạng mục yêu cầu xin mua (Kèm số tồn)
Tùy chọn này được sử dụng để hiển thị số lượng hàng tồn kho có sẵn cho các sản phẩm trong Hạng mục yêu cầu mua hàng.
4.2.3. In
Dùng để in báo cáo yêu cầu xin mua, chọn tên báo cáo > Kiếm.
4.2.4. Đơn xin mua
Tùy chọn này được sử dụng để tạo đơn xin mua từ các hạng mục yêu cầu mua hàng.
4.2.5. Đơn yêu cầu đặt hàng
Tab này được sử dụng để tạo Đơn yêu cầu đặt hàng từ các hạng mục yêu cầu xin mua.
4.2.6. Cài đặt thanh toán
Màn hình này cho phép người dùng thiết lập các cài đặt thanh toán liên quan.
4.2.7. Thư điện tử liên quan
Màn hình này hiển thị các email liên quan. Người dùng cũng có thể nhấn vào nút “Tạo mail mới” để tạo thư điện tử mới.
4.2.8. Tin Nhắn/ Tờ trình
Trên màn hình này, người dùng có thể xem các tin nhắn/ tờ trình liên quan và có thể nhấp vào các nút Thêm tin nhắn mới/ Thêm mới tờ trình để tạo đơn mới.
4.2.9. Tập tin liên quan
Ở màn hình này, người dùng có thể tải lên các file liên quan đến đơn yêu cầu xin mua như là hình ảnh hoặc file văn bản.
4.2.10. Lưu trình ký xác nhận
Trong màn hình này, người dùng có thể xem quy trình phê duyệt hiện tại được thiết lập cho loại đơn này.
4.2.11. Ghi chép thay đổi đơn từ
Trong màn hình này, người dùng có thể xem các ghi nhận thay đổi của đơn yêu cầu xin mua này, màn hình này sẽ ghi nhận lại người thay đổi, thời gian thay đổi và giá trị bị thay đổi.
4.2.12. Tập tin phê duyệt liên quan
Trong màn hình này, người dùng có thể xem các file đính kèm của biểu mẫu phê duyệt. Nếu cần đính kèm tập tin, người dùng cần vào thiết lập phê duyệt của đơn để thêm.
4.2.13. Hỗ trợ trực tuyến
Trên màn hình này, người dùng có thể xem tài liệu trực tuyến hoặc nội dung hỗ trợ. Nếu cần tải tập tin lên, người dùng cần vào trang cài đặt của quy trình phê duyệt đơn yêu cầu.
4.3. Đơn yêu cầu xin mua nháp
Tab này dùng để hiển thị tất cả các đơn yêu cầu có trạng thái = bản nháp.
4.4. Đơn yêu cầu xin mua đang tiến hành
Tab này dùng để hiển thị tất cả các đơn yêu cầu có trạng thái = active (hoạt động).
4.5. Tìm Đơn yêu cầu xin mua
Tab này dùng để tìm kiếm tất cả loại đơn yêu cầu xin mua với mọi trạng thái. Người dùng có thể điền các điều kiện như mã yêu cầu mua hàng, trạng thái, tên nhà cung cấp,... rồi nhấn nút tìm kiếm.
4.6. Tìm kiếm hạng mục yêu cầu xin mua
Tab này dùng để tìm kiếm tất cả các mục trong Yêu cầu xin mua. Người dùng có thể điền các điều kiện như mã yêu cầu mua hàng, trạng thái, mã nhà cung cấp,... rồi nhấn nút tìm kiếm.
4.7. Ký duyệt đơn từ
Tab này hiển thị tất cả các đơn yêu cầu có bước phê duyệt mà người dùng có thể ký. Chọn đơn giao dịch, chọn Tên quy trình muốn ký, điền nội dung vào phần Ý kiến rồi nhấn nút Ký duyệt.
5. Tạo phiếu nhập kho đơn xin mua
Thực hiện theo các bước sau:
Trong Đơn xin mua hàng > Lịch mua hàng, nhấn nút "Nhập hàng".
Vào Kho công ty > chọn tab Xin mua nhập kho, điền Mã đơn xin mua để tìm dữ liệu tạo phiếu nhập kho, nhấn nút Kiếm.
Sau khi có kết quả, nhấp vào ô vuông để chọn và nhấn nút “Tạo phiếu nhập kho”. Sau khi tài liệu được tạo, phiếu nhập kho mới sẽ được tìm thấy trong tab “Đơn phác thảo”.
Sau khi chọn mã hàng xin mua, đơn nhập kho được tạo.
Sau khi tạo, màn hình sẽ tự chuyển đến tab “Đơn phác thảo”.
Người dùng cũng có thể tạo phiếu nhập kho tại màn hình Đơn xin mua hàng
Đây là cách nhanh chóng để tạo phiếu nhập kho ở cuối trang xin mua phần Lịch mua hàng. Sau khi tạo xong, người dùng có thể thấy Giao dịch hàng tồn kho được tạo tắt ở bên dưới. Người dùng cần đảm bảo rằng đơn xin mua đã được ký sang trạng thái hoạt động.
Nhấn vào mã đơn PI, hệ thống sẽ mở màn hình chỉnh sửa phiếu nhập kho.
Giống như màn hình Đơn xin mua hàng (và các màn hình khác), chúng ta có các phần sau. Trên cùng là các nút xóa đơn, lưu thay đổi, thiết lập lại giá trị đã tạo.
Phía dưới là những thông tin cơ bản về PI: mã sản phẩm, mã kho, mã nhà cung cấp, trạng thái, thời gian hệ thống xác nhận, v.v. Người dùng kiểm tra lại toàn bộ thông tin và chỉnh sửa nếu cần thay đổi.
Quay lại màn hình đơn xin mua, nhấp vào tab "Hạng mục xin mua" và nhìn xuống phần Ghi chép lưu trữ. Người dùng sẽ thấy giao dịch nhập kho đơn xin mua đã được tạo cho đơn xin mua.
6. Tạo đơn hàng trả về
Đầu tiên vào màn hình xin mua hàng để taạo, có thể tạo đơn hàng trả về tại Ghi chép lưu trữ
Hệ thống hiển thị màn hình Phiếu điều chỉnh tồn kho mới (Đơn trả hàng cho nhà cung cấp). Khi thêm tài liệu, người dùng cần chọn Cài đặt: Returning, Reship và NoReship, sau đó nhấn Lưu.
Ghi chú:
+ Returning: Hàng đang được trả lại
+ ReShip: trả lại hàng, sau đó nhà cung cấp sẽ gửi lại hàng
+ NoReship: trả lại hàng nhưng nhà cung cấp sẽ không gửi lại hàng
Sau đó, mở Đơn mua hàng trả về với Phân loại chi tiết là “POReturn”. Mở tab “Hạng mục điều chỉnh” và sau đó người dùng nhấn nút “Thêm sản phẩm trả về”.
Nhấn nút Kiếm để tìm hạng mục của đơn xin mua, sau đó nhấn chọn mặt hàng cần trả lại và lưu lại.
Điền số lượng muốn trả về vào cột “Điều chỉnh số lượng”, ví dụ:
Với hạng mục PAM001001, nhập số lượng = 2. Sau đó nhấn nút tính tại cột “Trọng lượng(Kg)” để tính lại số kg và nhấn lưu.
Ký đơn mua hàng trả về tới khi đóng.
7. Tìm kiếm đơn mua hàng
Tab này dùng để tìm kiếm các loại đơn PO: đơn xin mua, yêu cầu đặt hàng, yêu cầu xin mua.
7.1. Tìm kiếm đơn mua hàng
Tab phụ này dùng để tìm kiếm các đơn mua hàng với tất cả các phân loại chi tiết và trạng thái. Người dùng có thể điền các điều kiện như số đơn mua hàng, mã nhà cung cấp, tên nhà cung cấp,… rồi nhấn nút Tìm kiếm.
7.2. Tìm kiếm hạng mục mua hàng
Tab này dùng để tìm kiếm các hạng mục liên quan đến đơn mua hàng. Người dùng có thể điền các điều kiện như số đơn xin mua, mã nhà cung cấp, tên nhà cung cấp,… rồi nhấn nút Tìm kiếm.
7.3. Chi tiết lịch nhận hàng
Tab này dùng để tìm kiếm các hạng mục trong giao dịch mua hàng và các hạng mục này đã lên lịch nhận hàng.
7.4. Lịch nhận hàng
Tab này dùng để tìm kiếm các đơn xin mua đã lên lịch nhận hàng.
8. Báo cáo đơn xin mua
8.1. Báo cáo hàng ngày
Tab con này dùng để tìm kiếm số tiền mua hàng sau thuế theo ngày. Nhập điều kiện tìm kiếm để nhận được kết quả người dùng cần.
Ngày
Ví dụ: người dùng muốn tìm số tiền của mã nhà cung cấp là S0001 và ngày mua từ 01/02/2024 đến 03/02/2024. Hệ thống sẽ hiển thị tổng số tiền mua hàng sau thuế của S0001 sau thuế từ ngày 01/02/2024 đến ngày 03/02/2024.
Tab “Nhà cung cấp” và tab “Ngày, Nhà cung cấp” cũng tương tự như tab Ngày.
Ngày, Nhà cung cấp
Tab con này để tìm kiếm tổng số tiền mua hàng sau thuế theo ngày và hiển thị chi tiết hơn theo từng nhà cung cấp.
Nhà cung cấp
Tab con này dùng để tìm kiếm số tiền mua hàng sau thuế theo nhà cung cấp.
8.2. Báo cáo hàng tháng
Chọn tab Báo cáo hàng tháng. Ví dụ người dùng muốn tìm Năm là 2024 và Tháng là 1. Kết quả sẽ hiển thị tất cả các ngày trong tháng 1 và tổng số tiền. Nếu muốn tìm thông tin chính xác hơn, có thể sử dụng điều kiện tìm kiếm.
8.3. Báo cáo hàng quý
Tương tự như Báo cáo hàng ngày và Báo cáo hàng tháng.
Nhà cung cấp
Kết quả sẽ hiển thị số tiền mua hàng sau thuế của mỗi quý trong năm đã chọn và tổng số tiền của nhà cung cấp.
Số đơn xin mua
Kết quả sẽ hiển thị tổng số tiền mua hàng sau thuế của mỗi quý trong năm đã chọn và tổng số tiền của mỗi đơn xin mua.
8.4. Báo cáo hàng năm
Chọn tab Báo cáo hàng năm. Tương tự như Báo cáo hàng ngày và Báo cáo hàng tháng nhưng năm tìm kiếm sẽ bao gồm 12 tháng.
Nhà cung cấp
Kết quả sẽ hiển thị tổng số tiền sau thuế của các tháng trong năm đã chọn và số tiền theo nhà cung cấp.
Số đơn xin mua
Kết quả sẽ hiển thị tổng số tiền sau thuế của các tháng trong năm đã chọn và số tiền theo số đơn xin mua.
8.5. Báo cáo nhận hàng
Chọn tab Báo cáo nhận hàng. Nhập điều kiện tìm kiếm để nhận được kết quả người dùng cần. Ví dụ: người dùng muốn tìm mã nhà cung cấp là S0001 và ngày yêu cầu từ 2024/01/01 đến 2024/02/03. Người dùng có thể nhập thêm điều kiện để tìm chính xác hơn.
8.6. Chi tiết Lịch nhập hàng
Chọn tab Chi tiết Lịch nhập hàng. Nhập điều kiện tìm kiếm để có được kết quả người dùng cần.
8.7. Báo Cáo PO
8.7.1. Báo cáo hạng mục xin mua
Tab con này dùng để in báo cáo với các hạng mục trong đơn xin mua, loại đơn = Thủ công.
8.7.2. Báo cáo hạng mục xin mua gia công
Tab con này dùng để in báo cáo với các hạng mục trong đơn xin mua, loại đơn = Outsource (gia công ngoài).
9. Ngân sách
9.1. Thêm ngân sách mới
Chọn tab "Ngân sách" và nhấn nút "Tạo ngân sách mới".
Người dùng có thể nhấn vào "kính lúp" để chọn mã dự án và lưu lại khi hoàn tất.
Sau khi thêm, hệ thống sẽ đưa đế màn hình chỉnh sửa ngân sách.
9.2. Chỉnh sửa phiếu ngân sách
Có 3 nút ở phía trên cùng màn hình chỉnh sửa:
+ Xóa: để xóa phiếu ngân sách
+ Lưu lại: để lưu lại những thay đổi sau khi điều chỉnh thông tin ở đầu phiếu.
+ Thiết lập lại: để trả lại nội dung đã điền.
9.2.1. Khoản ngân sách
Thêm hạng mục
Nhấn nút “Thêm hạng mục ngân sách” sẽ xuất hiện màn hình sau.
Nhấn chọn mã sản phẩm và điền số lượng, rồi nhấn “Chuyển sản phẩm đã chọn” để thêm.
Màn hình sau khi thêm sản phẩm như sau:
Sắp xếp lại thứ tự hạng mục:
Điền số vào cột STT thay đổi > Lưu lại > Nhấn vào nút “Sắp xếp theo thứ tự”.
Màn hình hoàn tất sắp xếp như sau.
9.2.2. Thay đổi liên quan đến phiếu ngân sách
Chọn sản phẩm trong Hạng mục ngân sách, điền số lượng và nhấn nút "Thay đổi ngân sách đã tạo"
9.2.3. Các khoản yêu cầu/ xin mua
Màn hình này cho phép người dùng truy vấn các hạng mục xin mua/ yêu cầu xin mua.
Hoặc điền Nhà cung ứng, chọn sản phẩm và nhấn nút "Tạo đơn mua hàng".
Sau đây là màn hình của các mặt hàng xin mua mới.
9.2.4. Ghi nhận khoản phải trả/ đã trả
Tab này dùng để truy vấn các khoản phải trả/ đã trả.
9.2.5. Tập tin liên quan
Ở màn hình này, người dùng có thể tải lên các file liên quan đến phiếu ngân sách như là hình ảnh hoặc file văn bản.
9.2.6. Lưu trình ký xác nhận
Trong màn hình này, người dùng có thể xem quy trình phê duyệt hiện tại được thiết lập cho loại đơn này.
9.2.7. Thuyết minh
Màn hình này cho phép người dùng xem văn bản mô tả của lời nhắc hệ thống.
9.2.8. Hỗ trợ trực tuyến
Trên màn hình này, người dùng có thể xem tài liệu trực tuyến hoặc nội dung hỗ trợ. Nếu cần tải tập tin lên, người dùng cần vào trang cài đặt của quy trình phê duyệt đơn.
9.3. Thêm lệnh thay đổi ngân sách
Chọn tab "Ngân sách" và nhấn vào nút "Tạo thay đổi ngân sách mới" để phiếu thay đổi ngân sách. Điền mã dự án > Lưu lại
Vào màn hình chỉnh sửa sau khi tạo tài liệu mới.
9.4. Chỉnh sửa lệnh thay đổi ngân sách
Có 3 nút ở phía trên cùng màn hình chỉnh sửa:
+ Xóa: để xóa phiếu ngân sách
+ Lưu lại: để lưu lại những thay đổi sau khi điều chỉnh thông tin ở đầu phiếu.
+ Thiết lập lại: để trả lại nội dung đã điền.
9.4.1. Khoản ngân sách
Nhấn nút “Thêm hạng mục ngân sách” để thêm sản phẩm.
Màn hình “Tìm kiếm vật liệu” xuất hiện. Chọn sản phẩm và điền số lượng, sau đó nhấp vào “Chuyển sản phẩm đã chọn”.
Người dùng có thể thấy các hạng mục ngân sách mới được thêm vào.
9.4.2. Các khoản thu mua liên quan
Tại màn hình này, người dùng có thể truy vấn các sản phẩm mua hàng liên quan hoặc sau khi điền mã nhà cung cấp và chọn vật liệu, nhấn nút "Tạo đơn mua hàng" để tạo xin mua mới.
9.4.3. Ghi nhận khoản phải trả
Có thể xem các khoản phải trả liên quan.
9.4.4. Tập tin liên quan
Ở màn hình này, người dùng có thể tải lên các file liên quan đến phiếu ngân sách như là hình ảnh hoặc file văn bản.
9.4.5. Lưu trình ký xác nhận
Trong màn hình này, người dùng có thể xem quy trình phê duyệt hiện tại được thiết lập cho loại đơn này.
9.4.6. Thuyết minh
Màn hình này cho phép người dùng xem văn bản mô tả của lời nhắc hệ thống.
9.4.7. Hỗ trợ trực tuyến
Trên màn hình này, người dùng có thể xem tài liệu trực tuyến hoặc nội dung hỗ trợ. Nếu cần tải tập tin lên, người dùng cần vào trang cài đặt của quy trình phê duyệt đơn.
9.5. Ngân sách đang phác thảo
Tab này dùng để hiển thị tất cả phiếu ngân sách đặt hàng có trạng thái = Draft (bản thảo).
9.6. Ngân sách đang tiến hành
Tab này dùng để hiển thị tất cả phiếu ngân sách đặt hàng có trạng thái = Active (hoạt động).
10. Hỗ trợ trực tuyến
Trên màn hình này, người dùng có thể xem tài liệu trực tuyến hoặc nội dung hỗ trợ. Nếu người dùng cần tải tập tin hỗ trợ lên, người dùng cần vào trang cài đặt của quy trình phê duyệt mua hàng.
11. Ghi chép thay đổi đơn từ
Trong màn hình này, người dùng có thể xem ghi nhận thay đổi của tài liệu này, màn hình này sẽ ghi lại người thay đổi, thời gian thay đổi và giá trị thay đổi.
Kết thúc.