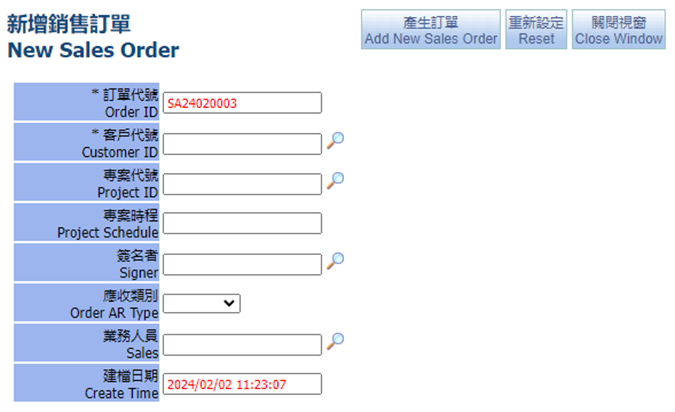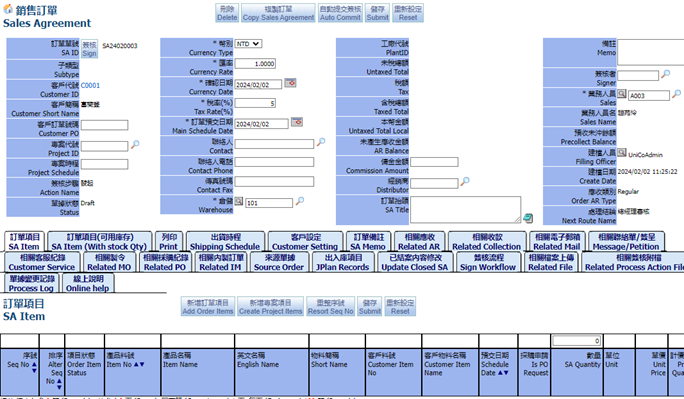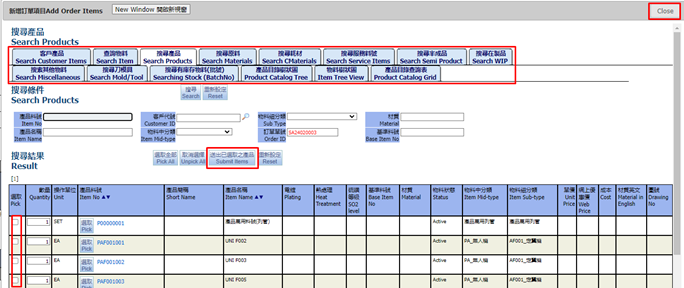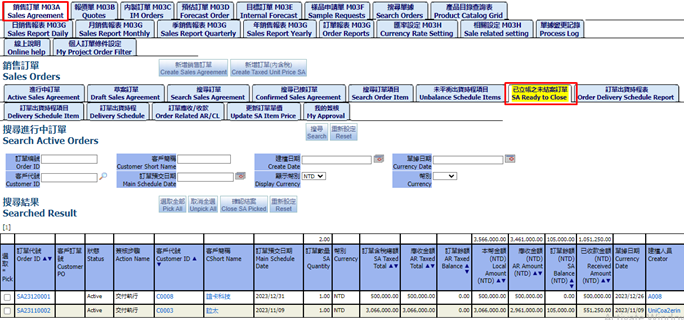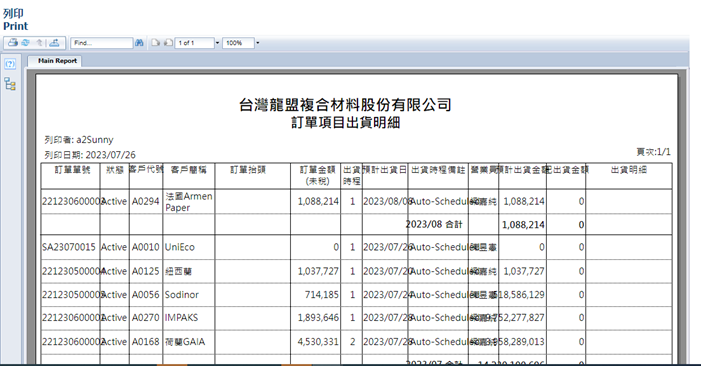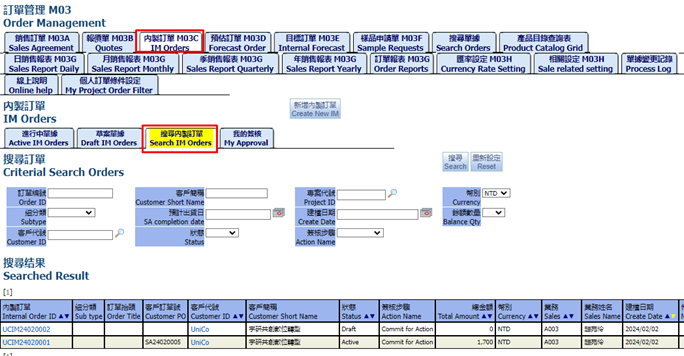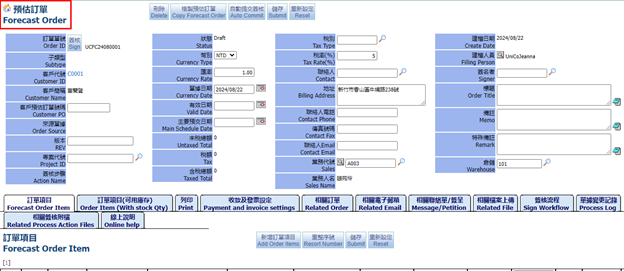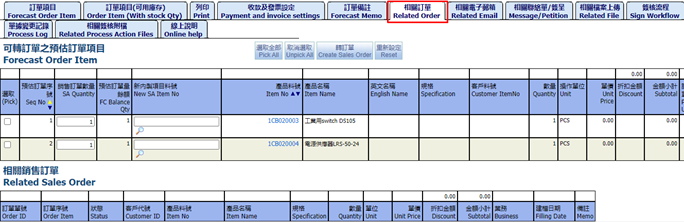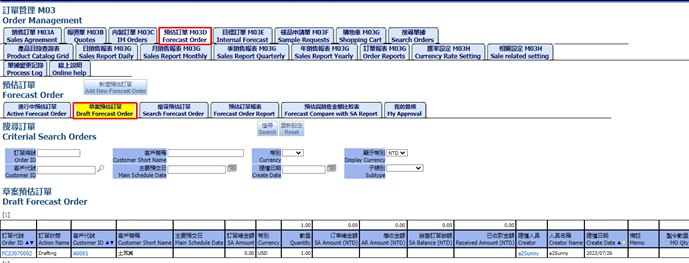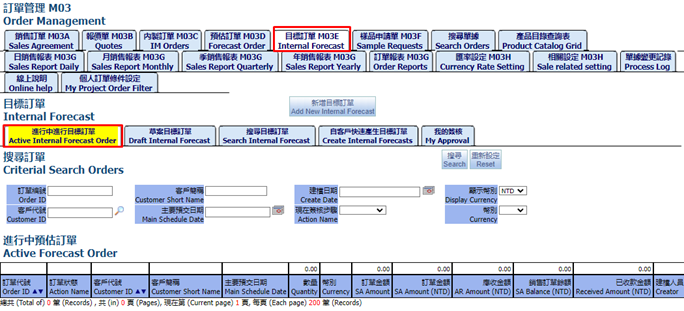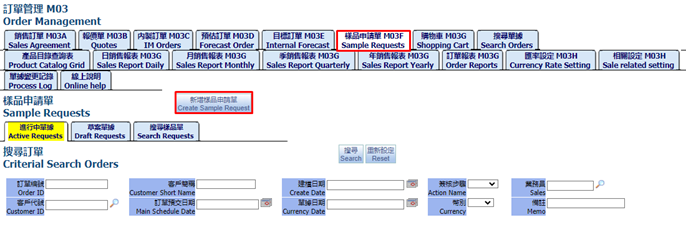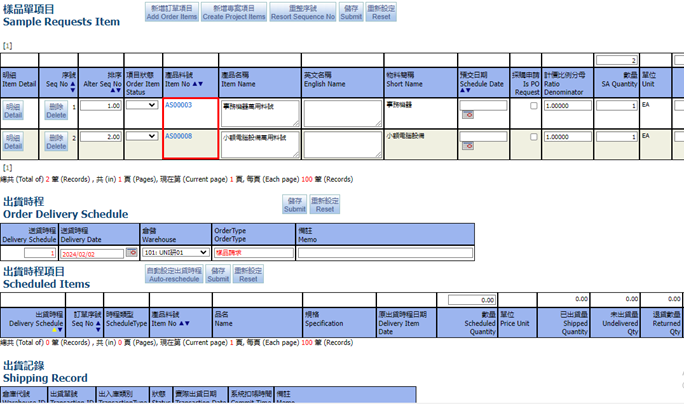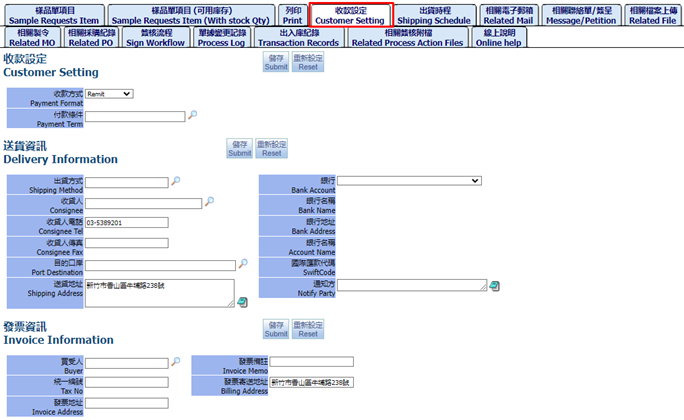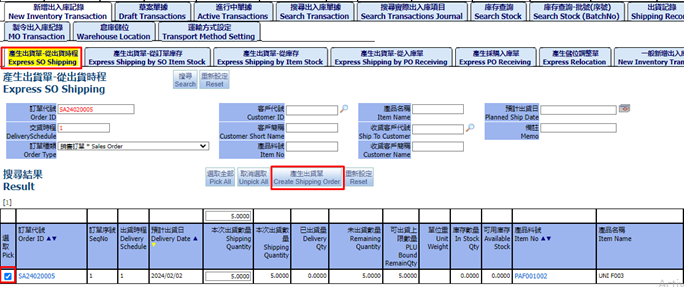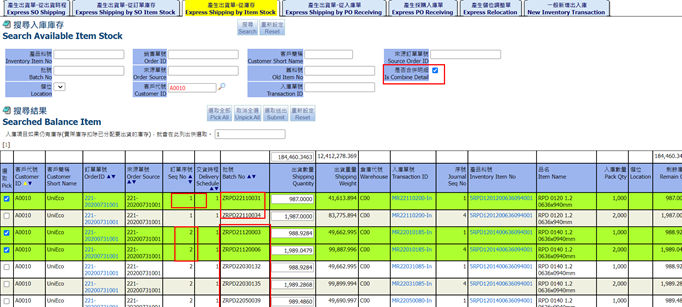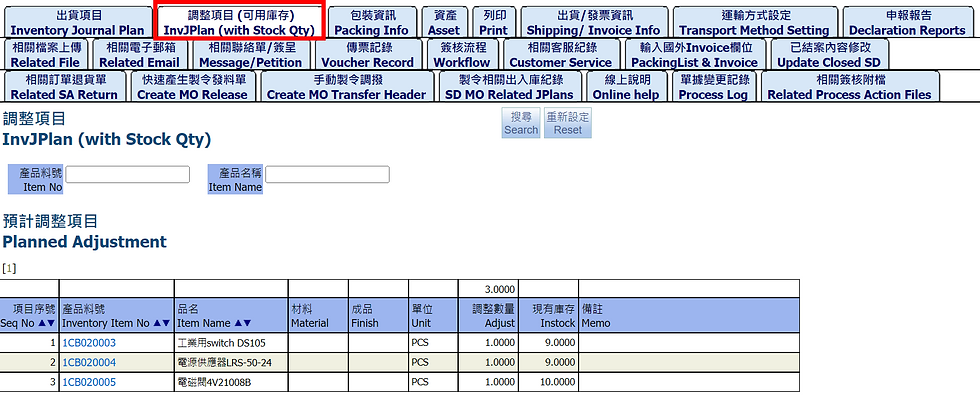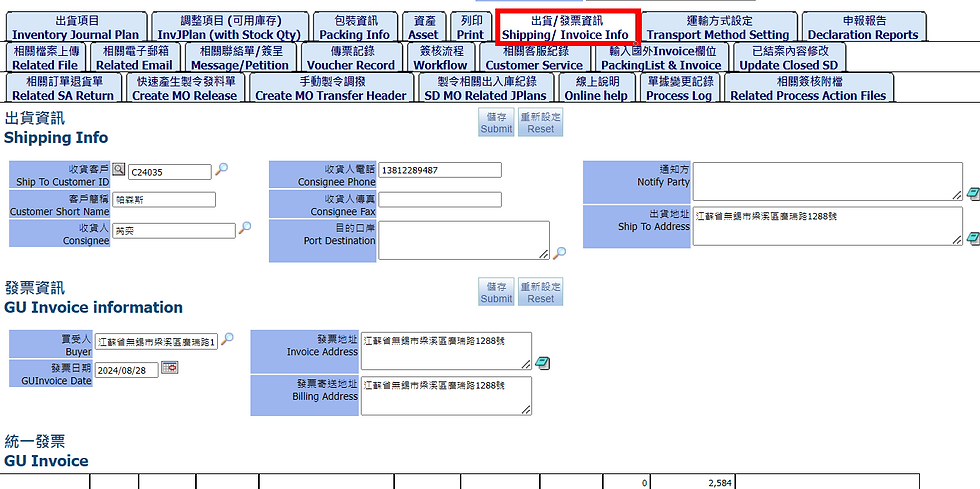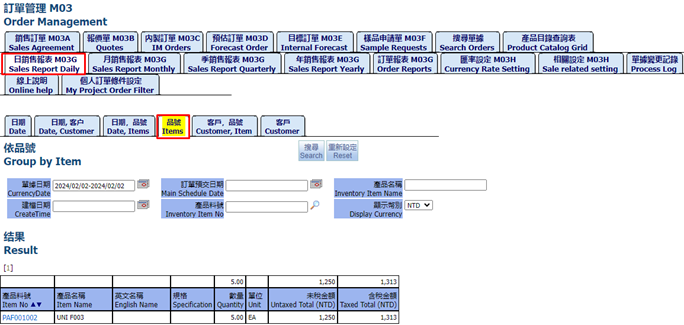Đơn đặt hàng được tạo và hiển thị nhanh chóng các hồ sơ tương ứng, bao gồm đơn sản xuất, đơn vận chuyển để có thể ước tính chi phí lý thuyết. Các loại đơn đặt hàng bao gồm: Báo giá, Đơn hàng tiêu thụ.
Sau đây giới thiệu các tài liệu liên quan đến quản lý đơn hàng và đưa vào màn hình quản lý đơn hàng.
1. Đơn hàng tiêu thụ
Đơn đặt hàng chủ yếu là hồ sơ đặt hàng chính thức từ khách hàng.
1.1. Tạo đơn đặt hàng mới
Để thêm đơn bán hàng mới, nhấp vào "Thêm đơn đặt hàng mới" như hình bên dưới.
Trong màn hình mới, điền thông tin cho đơn đặt hàng (lưu ý thông tin có ký hiệu “*” là bắt buộc)
Có thể sử dụng kính lúp để tìm kiếm khách hàng.
Để chọn khách hàng, người dùng cần nhấn nút Chọn. Màn hình tìm kiếm sẽ tắt. Sau đó quay lại màn hình cũ, nhấn nút Thêm mới. Màn hình Đơn hàng tiêu thụ sẽ xuất hiện.
Sau khi tạo đơn bán hàng thành công, sẽ hiển thị màn hình sau.
Thông tin thỏa thuận bán hàng nếu được yêu cầu:
· Đơn xin mua khách hàng: chỉ khi được cung cấp / không bắt buộc chỉ để người dùng tham khảo
· Chọn Kho nơi sản phẩm sẽ được lấy để giao hàng
· Tiêu đề đơn hàng: chỉ khi được cung cấp / không bắt buộc chỉ để người dùng tham khảo
· Ghi chú: không bắt buộc chỉ để người dùng tham khảo
Sau đó nhấn nút Lưu ở trên.
1.2. Tạo đơn đặt hàng có thuế suất mặc định
Nhấn nút "Tạo đơn đặt hàng có thuế suất mặc định"
Tại cửa sổ mới, điền thông tin cho Đơn bán hàng (lưu ý thông tin có ký hiệu “*” là bắt buộc)
Nhấn vào kính lúp tìm kiếm để tìm khách hàng.
Để chọn khách hàng người dùng cần nhấn nút chọn. Màn hình tìm kiếm sẽ tắt. Sau đó quay lại màn hình, chọn “Thuế suất mặc định” và nhấp vào nút Thêm mới. Màn hình đơn hàng xuất hiện.
Sau khi tạo đơn bán hàng thành công, sẽ hiển thị màn hình sau.
1.3. Chỉnh sửa đơn hàng
Màn hình này cho phép người dùng chỉnh sửa đơn bán hàng, ví dụ như thêm mặt hàng mới vào đơn hàng, tạo lịch trình vận chuyển, v.v.
1.3.1. Hạng mục đơn hàng
Tại đơn hàng, nhấn nút “Thêm hạng mục mới” để tìm kiếm sản phẩm đơn hàng.
Có các tab tương ứng với nhóm mặt hàng (sản phẩm) muốn thêm vào SA hiện tại. Khi tìm kiếm các sản phẩm, có thể được tìm bằng các điều kiện.
• Mã sản phẩm
• Tên sản phẩm, nếu không biết tên đầy đủ, nhập tên bộ phận: %Gate%
• Mã sản phẩm khách hàng (chỉ khi tìm kiếm sản phẩm khách hàng)
• Phân loại vừa hoặc phân loại chi tiết.
Sau đó, nhấn nút "Kiếm", rồi chọn và chuyển sản phẩm đã chọn.
Sau khi thêm xong sản phẩm, nếu người dùng cần thêm các sản phẩm khác, hãy tiếp tục thao tác hoặc người dùng có thể thay đổi trang tìm kiếm. Sau khi hoàn tất, hãy đóng cửa sổ ở góc trên bên phải.
Nếu người dùng yêu cầu thay đổi mô tả/ giá/ số lượng/vv thì có thể thực hiện từ màn hình này. Sau khi thay đổi được thực hiện, hãy nhấn lưu. Nhấn vào nút xóa để xóa các hạng mục. Nếu cách giao hàng đã được chọn, phí giao hàng sẽ xuất hiện.
Tạo lịch trình xuất hàng
Trong phần Lịch xuất hàng có thể tạo nhiều lịch giao hàng, nhập nội dung vào ô Ghi chú rồi bấm "Lưu", kết quả là lịch giao hàng đã được tạo. Nếu người dùng muốn tạo lịch giao hàng thứ hai, tiếp tục thực hiện tạo lịch giao hàng như lịch trình đầu tiên.
Hoặc người dùng có thể sử dụng tính năng cài đặt lịch vận chuyển tự động, hệ thống sẽ tự động phân bổ lịch vận chuyển để đẩy nhanh quá trình thao tác.
Sau khi thiết lập lịch xuất hàng, nút "Xuất hàng" sẽ xuất hiện. Phiếu xuất hàng có thể được tạo sau khi đơn hàng được phê duyệt và đang tiến hàng. Để biết chi tiết, vui lòng xem “Tạo phiếu xuất hàng”.
1.3.2. Hạng mục đơn hàng (Kèm số tồn)
Trong màn hình này, người dùng có thể xem trạng thái tồn kho của từng mặt hàng trong đơn hàng.
1.3.3. In
Trong màn hình in, người dùng có thể chọn tên báo cáo > Kiếm để in.
1.3.4. Lịch xuất hàng
Nếu lịch vận chuyển được thiết lập, các mặt hàng sẽ được hiển thị trên trang này.
1.3.5. Cài đặt thanh toán
Trong màn hình này, người dùng có thể cài đặt thông tin cài đặt thanh toán, giao hàng và hóa đơn liên quan.
1.3.6. Ghi chú đơn hàng
1.3.7. Khoản phải thu liên quan
Trong màn hình này, người dùng có thể xem các khoản phải thu liên quan.
1.3.8. Đơn đã thu liên quan
Người dùng có thể truy vấn đơn đã thu liên quan trong tab này. Nếu không có thông tin là đơn đã thu đó chưa được tạo.
1.3.9. Thư điện tử liên quan
Màn hình này hiển thị các thư điện tử liên quan. Người dùng có thể tạo thư mới bằng cách nhấp vào nút “Tạo mail mới”.
1.3.10. Tin Nhắn/ Tờ trình
Tại tab này, có thể truy vấn tin nhắn/ kiến nghị liên quan. Hoặc người dùng có thể tạo giao dịch mới bằng cách nhấp vào “Thêm tin nhắn mới”/”Thêm mới tờ trình”.
1.3.11. Hồ sơ dịch vụ khách hàng liên quan
Màn hình này hiển thị hồ sơ tương tác với khách hàng.
1.3.12. Đơn sản xuất liên quan
Đơn sản xuất liên quan
Màn hình hiển thị các lệnh sản xuất liên quan.
Tạo đơn sản xuất
Người dùng có thể chọn mã sản phẩm rồi nhấn "Thêm đơn sản xuất mới" để tạo lệnh sản xuất mới.
Tạo đơn sản xuất lại bán thành phẩm
Trong màn hình này, người dùng có thể xem các đơn sản xuất cho các bán thành phẩm sẽ được sản xuất lại. Người dùng cũng có thể chọn các sản phẩm và nhấp vào "Tạo đơn sản xuất lại" để thêm lệnh mới.
Tạo đơn sản xuất dịch vụ
Trong tab này, người dùng có thể tạo lệnh sản suất cho các hạng mục dịch vụ, và có thể chọn mã hạng mục và nhấn "Thêm đơn sản xuất mới" để tạo mới.
1.3.13. Đơn xin mua liên quan
Hiển thị các hạng mục đơn hàng liên quan đến mua hàng, đơn xin mua, hạng mục xin mua, v.v.
1.3.14. Đơn IM liên quan
Hiển thị các đơn hàng sản xuất nội bộ liên quan đến đơn bán hàng, là các đơn hàng được tạo nội bộ trong công ty.
1.3.15. Đơn nguồn
Hiển thị các tài liệu nguồn của đơn hàng này, chẳng hạn như đơn hàng dự kiến và báo giá.
1.3.16. Giao dịch liên quan
Để hiển thị các mặt hàng vận chuyển liên quan đến đơn hàng.
1.3.17. Cập nhật đơn bán hàng đã đóng
1.3.18. Lưu trình ký xác nhận
Trong màn hình này, người dùng có thể xem quy trình phê duyệt hiện được thiết lập cho tài liệu này.
Trước khi ký SA, người dùng kiểm tra xem có cần thiết lập “Hạng mục xuất hàng” hay không. Tại màn hình SA, bấm vào nút: Ký duyệt (hình trên). Màn hình phê duyệt sẽ mở ra.
TMàn hình ký duyệt như sau > Nhấn vào "Ký duyệt".
Có nhiều bước để ký phê duyệt:
SA: draft (bản nháp) -> Submitted (Đã gửi): Nhân viên bán hàng, Submitted (Đã gửi) -> Approved (đã phê duyệt) -> Part Fillled (đã điền một phần) -> Fillled (đã điền) -> Close (đóng)
Lưu ý: ký đơn cho các hạng mục dịch vụ, chỉ cần 1 bước: Approved -> close
Hủy ký SA: Submitted -> Cancel (Hủy)
Tại màn hình “Đơn trình duyệt”, mỗi bước phê duyệt nhấn vào Ký duyệt hoặc Duyệt. Khi nhấn vào nút Ký duyệt sẽ hiện màn hình sau.
Chọn “Loại lộ trình” tương ứng và điền vào phần “Ý kiến”, nếu không thì phê duyệt sẽ không thành công. Nhấn nút “Xác nhận” để ký. Ký các bước khác cũng tương tự. Nếu người dùng sử dụng nút "Xác nhận", các bước trên sẽ được thực hiện tự động.
1.3.19. Tập tin liên quan
Trong màn hình này, người dùng có thể tải lên các tập tin liên quan, như là hình ảnh hoặc tệp văn bản.
1.3.20. Tập tin phê duyệt liên quan
Trong màn hình này, người dùng có thể xem các ghi nhận đính kèm của biểu mẫu phê duyệt. Nếu cần đính kèm tập tin lên, người dùng cần vào biểu mẫu phê duyệt.
1.3.21. Ghi chép thay đổi đơn từ
Trong màn hình này, người dùng có thể xem các thay đổi của đơn hàng này, màn hình này sẽ ghi lại người thay đổi, thời gian thay đổi và giá trị thay đổi.
1.3.22. Hỗ trợ trực tuyến
Trên màn hình này, người dùng có thể xem tài liệu trực tuyến hoặc nội dung hỗ trợ. Nếu cần tải tệp tin lên, người dùng cần vào trang cài đặt của quy trình phê duyệt.
1.4. Đơn hàng phác thảo
Mục đích của màn hình này để tìm kiếm dữ liệu liên quan đến Đơn hàng tiêu thụ với trạng thái là phác thảo.
Quản lý đơn đặt hàng => Tab Đơn hàng tiêu thụ => Tab con Đơn hàng phác thảo
1.5. Tìm kiếm Đơn hàng
Mục đích của màn hình này là tất cả các dữ liệu liên quan đến Đơn hàng tiêu thụ.
Quản lý đơn đặt hàng => Tab Đơn hàng tiêu thụ => Tab con Tìm kiếm Đơn hàng.
1.6. Đơn hàng đang tiến hành
Mục đích của màn hình này để tìm kiếm dữ liệu liên quan đến Đơn hàng tiêu thụ với trạng thái là đang tiến hành.
Quản lý đơn đặt hàng => Tab Đơn hàng tiêu thụ => Tab con Đơn hàng đang tiến hành.
1.7. Đơn hàng đã xác nhận
Mục đích của màn hình này là tìm kiếm các đơn đặt hàng với trạng thái đang hoạt động hoặc đóng.
Quản lý đơn đặt hàng => Tab Đơn hàng tiêu thụ => Tab con Đơn hàng đã xác nhận.
1.8. Tìm kiếm hạng mục đơn hàng
Tab này dùng để tìm kiếm tất cả các mặt hàng trong đơn bán hàng.
1.9. Hạng mục chưa cân bằng
Màn hình này cho thấy các hạng mục trong lịch trình vận chuyển không nhất quán với các hạng mục trong đơn đặt hàng. Ví dụ: Đơn đặt hàng có số lượng = 2 cái và chỉ có 1 cái được tạo lịch trình vận chuyển. Hạng mục đơn hàng không thể sửa đổi, nên phải tạo mục lịch trình vận chuyển khác vào sau.
1.10. Đơn hàng sẵn sàng đóng
Tab này được sử dụng để đóng các đơn đặt hàng cùng 1 lúc. Người dùng có thể chọn mã đơn đặt hàng, sau đó nhấn nút "Đóng đơn được chọn" để đóng.
1.11. Báo cáo lịch giao hàng
Tab này dùng để tìm kiếm thông tin về thời gian vận chuyển đơn hàng và điền khoảng ngày giao hàng > Nhấn Tìm kiếm.
Có thể in thông tin chi tiết vận chuyển ra file pdf.
1.12. Hạng mục lịch giao hàng
Tất cả các hạng mục trong lịch trình xuất hàng có thể được tìm kiếm tại tab này.
1.13. Lịch giao hàng
Người dùng có thể kiểm tra lịch trình vận chuyển của tất cả các đơn hàng tại tab này.
1.14. Khoản phải thu liên quan tới đơn hàng
Thông tin về số tiền phải thu và đã thu sau khi đặt hàng có thể được truy vấn tại đây.
1.15. Cập nhật đơn giá đơn hàng
Đơn giá của đơn đặt hàng có thể được chỉnh sửa cùng một lúc tại tab này.
1.16. Ký duyệt đơn từ
Màn hình này hiển thị tất cả các giao dịch đơn hàng người dùng cần phê duyệt và người dùng có thể phê duyệt các tài liệu cùng một lúc.
2. Bảng báo giá
Hiển thị tất cả các báo giá và thêm báo giá mới.
2.1. Thêm báo giá mới
Chọn Tab “Bảng báo giá” => Click vào nút “Thêm bảng báo giá”. Một màn hình mới mở ra:
Trong màn hình mới, điền thông tin cho Báo giá (lưu ý thông tin có ký hiệu “*” là bắt buộc nhập)
Bấm vào biểu tượng kính lúp để tìm kiếm mã khách hàng.
Chọn khách hàng người dùng cần bằng cách nhấp vào nút Chọn và nhấn vào nút “Thêm mới”.
Trên cùng là nút xóa, sao chép Báo giá, lưu và thiết lập lại giá trị vừa điền.
2.2. Chỉnh sửa đơn báo giá
Vào màn hình chỉnh sửa báo giá để thực hiện các thao tác chỉnh sửa như thêm hạng mục báo giá mới,…
2.2.1. Hạng mục báo giá
Tại "Hạng mục báo giá", nhấn nút "Thêm sản phẩm mới" để thêm hạng mục. Màn hình sau sẽ xuất hiện.
Hiển thị màn hình tìm kiếm sản phẩm và người dùng có thể tìm kiếm vật liệu theo sản phẩm của khách hàng, tìm kiếm vật liệu và các tab khác.
Các mặt hàng khi tìm thấy sẽ được thêm vào, đánh dấu vào ô Chọn và điền vào cột “Số lượng”, nhấn “Chuyển sản phẩm đã chọn”.
Lưu ý: Người dùng có thể chọn một hoặc nhiều mặt hàng, sau đó đóng màn hình tìm kiếm sản phẩm.
Quay lại màn hình Báo giá sẽ thấy các hạng mục được thêm vào.
Người dùng có thể chọn 'Đơn vị tính giá' khi điền Đơn giá, ví dụ: nếu người dùng chọn đơn vị tính giá là 'Bao' thì hệ thống sẽ chuyển đổi tổng số tiền.
2.2.2. Hạng mục báo giá (Kèm số tồn)
Trong màn hình này, người dùng có thể xem số lượng tồn kho có sẵn cho từng mặt hàng.
2.2.3. In
Vào tab ‘In’ để in báo giá, chọn tên báo cáo > Tìm kiếm.
Chọn báo cáo và xuất dưới dạng tệp .pdf
Báo cáo báo giá như sau:
2.2.4. Cài đặt hóa đơn và thanh toán
Trong màn hình này, người dùng có thể thiết lập các cài đặt thanh toán liên quan.
2.2.5. Ghi chú báo giá
Người dùng có thể điền nội dung vào các cột: ghi chú đóng gói, ghi chú thanh toán, ghi chú giao hàng hoặc nhận xét rồi lưu lại. Ngoài ra người dùng có thể sử dụng các tab bên dưới để thêm ghi chú mặc định.
2.2.6. Đơn đặt hàng liên quan
Trong "Đơn đặt hàng liên quan", chúng ta có thể chuyển từ báo giá sang đơn đặt hàng tại đây, chọn một mã hàng mới nếu cần, sau đó chọn hạng mục cần tạo đơn hàng.
Nếu người dùng muốn thay đổi Mã hàng cho đơn đặt hàng, người dùng có thể dùng kính lúp để tìm mã hàng mà người dùng muốn rồi nhấn “Tạo đơn tiêu thụ hàng”.
Sử dụng các tiêu chí tìm kiếm, chẳng hạn như loại vật liệu, để tìm Mã sản phẩm người dùng muốn thay đổi > Tìm kiếm.
Tự động đóng màn hình tìm kiếm sau khi chọn mã hàng.
Sau khi chọn hạng mục, nhấn "Tạo đơn tiêu thụ hàng".
Sau đó người dùng sẽ thấy cửa sổ “Sure to create Sale Order”_“Chắc chắn tạo đơn bán hàng”, nếu hệ thống hiển thị “Status Draft. Can't create SO” nghĩa là người dùng cần ký đơn báo giá lên active thì mới tạo được.
Hệ thống sẽ mở màn hình chỉnh sửa đơn bán hàng tiêu thụ để hiển thị hạng mục mà người dùng đã tạo.
Tại màn hình báo giá nguồn, người dùng cũng có thể thấy hạng mục đơn hàng liên quan đã được tạo.
2.2.7. Cập nhật đơn báo giá đã đóng
Các chức năng của các tab sau tương tự như chức năng của đơn hàng tiêu thụ. Vui lòng tham khảo phần giới thiệu của Đơn hàng tiêu thụ.
2.3. Báo giá đang tiến hành
Tất cả các đơn báo giá đang được thực hiện có thể tìm kiếm tại tab này.
2.4. Báo giá đang phác thảo
Tất cả các đơn báo giá đang phác thảo có thể được tìm kiếm tại tab này.
2.5. Tìm kiếm Báo giá
Tab này dùng để tìm kiếm tất các các đơn báo giá.
2.6. Ký duyệt đơn từ
Vào Ký duyệt đơn từ để phê duyệt các hồ sơ báo giá cùng một lúc.
3. Đơn hàng sản xuất nội bộ
3.1. Tạo đơn hàng sản xuất nội bộ
Chọn tab “Đơn hàng sản xuất nội bộ”, nhấp vào nút “Tạo đơn sản xuất nội bộ”. Màn hình mới sẽ mở ra.
Sau khi điền mã khách hàng, nhấn vào nút “Thêm mới”.
Vào màn hình chỉnh sửa sau khi tạo.
3.2. Chỉnh sửa đơn hàng sản xuất nội bộ
3.2.1. Hạng mục đơn hàng
Trong màn hình chỉnh sửa, nhấp vào nút “Thêm hạng mục mới”. Màn hình sau sẽ xuất hiện.
Chọn mã sản phẩm và điền số lượng => Chuyển sản phẩm đã chọn.
Nhấn Close ở góc trên bên phải để đóng màn hình.
Quay lại màn hình đặt hàng để thấy các hạng mục đã được thêm vào.
3.2.2. Thư điện tử liên quan
Màn hình này hiển thị các email liên quan. Người dùng cũng có thể nhấp vào "Tạo mail mới" để tạo thư điện tử mới.
3.2.3. Tin Nhắn/ Tờ trình
Trên màn hình này, người dùng có thể tìm kiếm tin nhắn/tờ trình liên quan hoặc nhấp vào nút Thêm tin nhắn mới/Thêm mới tờ trình để tạo.
3.2.4. Tập tin liên quan
Trong màn hình này, người dùng có thể tải các tệp tin liên quan lên, như là hình ảnh hoặc tệp văn bản.
3.2.5. Đơn sản xuất liên quan
Màn hình này hiển thị các đơn sản xuất liên quan đến đơn hàng.
Đơn sản xuất liên quan
Các đơn sản xuất liên quan sẽ được hiển thị tại tab này.
Tạo đơn sản xuất
Tick vào ô vuông và nhấn nút “Thêm đơn sản xuất mới“ để phát lệnh sản suất.
Tạo đơn sản xuất lại
Sau khi chọn quy trình sản xuất, nhấp vào nút “Thêm đơn sản xuất mới” để tạo.
Đơn MO liên quan
Truy vấn lệnh sản xuất liên quan đến kế hoạch sản suất sản phẩm từ đơn hàng nhu cầu nguồn.
3.2.6. Đơn xin mua liên quan
Hiển thị các hạng mục đơn hàng liên quan đến mua hàng, đơn xin mua, v.v.
Các tab chức năng sau tương tự như chức năng của đơn hàng tiêu thụ. Vui lòng tham khảo phần giới thiệu của đơn hàng tiêu thụ.
3.3. Đơn hàng nội bộ đang tiến hành
Màn hình này hiển thị các đơn hàng sản xuất nội bộ đang tiến hành.
3.4. Đơn hàng nội bộ đang phác thảo
Màn hình này hiển thị các đơn hàng sản xuất nội bộ đang phác thảo.
3.5. Tìm kiếm Đơn hàng nội bộ
Tab này dùng để tìm kiếm tất cả đơn hàng sản xuất nội bộ với mọi trạng thái.
3.6. Ký duyệt đơn từ
Màn hình này hiển thị tất cả các đơn hàng sản xuất nội bộ mà người dùng cần phê duyệt và người dùng có thể phê duyệt tài liệu theo đợt.
4 . Kế hoạch bán hàng
Hiển thị tất cả các đơn hàng kế hoạch và người dùng cũng có thể thêm đơn hàng mới.
4.1. Tạo đơn kế hoạch bán hàng
Nhấp vào "Thêm mới đơn hàng kế hoạch" để thêm giao dịch mới.
Màn hình mới như sau, điền thông tin sau (* là bắt buộc) và nhấn vào nút “Thêm đơn hàng kế hoạch mới” sau khi hoàn thành.
Vào màn hình chỉnh sửa sau khi tạo.
4.2. Chỉnh sửa đơn hàng dự kiến
Vào màn hình chỉnh sửa đơn hàng dự kiến để thực hiện các thao tác chỉnh sửa, chẳng hạn như thêm các hạng mục đơn hàng mới, v.v.
4.2.1. Hạng mục Đơn hàng dự kiến
Tại Tab “Hạng mục Đơn hàng dự kiến”, nhấn vào “Thêm sản phẩm mới”. Màn hình sau sẽ xuất hiện.
Đánh dấu vào ô ở cột Chọn và điền “Số lượng”, nhấn “Chuyển sản phẩm đã chọn”.
Khi hoàn tất, nhấn close ở góc trên bên phải để đóng màn hình.
4.2.2. Hạng mục đơn hàng (Kèm số tồn)
Trong màn hình này, người dùng có thể xem số lượng tồn kho có sẵn cho từng mặt hàng.
4.2.3. In
Tab này dùng để in báo cáo đơn hàng dự kiến.
4.2.4. Cài đặt thanh toán và hóa đơn
Trong màn hình này, người dùng có thể thiết lập các cài đặt thanh toán liên quan.
4.2.5. Ghi chú đơn hàng
Người dùng có thể điền nội dung vào các cột "Ghi chú đóng gói", "Ghi chú thanh toán", "Ghi chú giao hàng" hoặc "Nhận xét" rồi lưu lại. Ngoài ra, người dùng có thể thêm ghi chú được thiết lập sẵn bằng cách sử dụng các tab con bên dưới.
4.2.6. Liên quan đến đơn đặt hàng
Trong "Liên quan đến đơn đặt hàng", chúng ta có thể tạo đơn hàng tiêu thụ từ đơn hàng dự kiến. Nếu cần, chọn Mã hàng mới rồi sau đó chọn hạng mục dự kiến để tạo đơn hàng tiêu thụ.
Các tab chức năng tiêu chuẩn ở phía sau tương tự như các tab của đơn đặt hàng tiêu thụ. Vui lòng tham khảo phần giới thiệu của Đơn hàng tiêu thụ.
4.3. Kế hoạch bán hàng đang tiến hành
Tab này dùng để tìm kiếm tất cả các đơn hàng dự kiến đang tiến hành.
4.4. Kế hoạch bán hàng phác thảo
Tab này dùng để tìm kiếm tất cả các đơn hàng dự kiến đang phác thảo.
4.5. Tìm kiếm kế hoạch bán hàng
Tab này dùng để tìm kiếm tất cả các đơn hàng dự kiến với mọi trạng thái.
4.6. Báo cáo đơn hàng kế hoạch
Hiển thị báo cáo đơn hàng dự kiến và có thể in ra pdf/excel.
4.7. Báo cáo so sánh đơn kế hoạch và bán hàng
So sánh đơn hàng dự kiến so với số lượng đơn hàng tiêu thụ trong một khoảng thời gian.
Ví dụ: kỳ thống kê là 2024/01/01~31/01 và thời gian so sánh là 2024/01/01~31/01.
4.8. Ký duyệt đơn từ
Vào Ký duyệt đơn từ để phê duyệt hồ sơ kế hoạch bán hàng hàng loạt.
5. Kế hoạch bán hàng nội bộ
Hiển thị tất cả các đơn kế hoạch bán hàng nội bộ và thêm đơn hàng mới.
5.1. Tạo kế hoạch bán hàng nội bộ
Nhấp vào nút “Thêm mới kế hoạch bán hàng nội bộ”. Màn hình mới sẽ mở ra.
Điền vào các thông tin dưới đây. Nhấn nút “Thêm mới” để tạo.
Màn hình Kế hoạch bán hàng nội bộ mở ra.
5.2. Chỉnh sửa Kế hoạch bán hàng nội bộ
Màn hình này cho phép người dùng chỉnh sửa đơn hàng, chẳng hạn như thêm các hạng mục đơn hàng mới..
5.3. Hạng mục Kế hoạch bán hàng nội bộ
Tại Tab “Hạng mục Kế hoạch bán hàng nội bộ”, nhấn vào nút “Thêm sản phẩm mới”. Màn hình sau sẽ xuất hiện.
Chọn sản phẩm và điền số lượng, nhấn vào "Chuyển sản phẩm đã chọn" và đóng cửa sổ ở góc trên bên phải sau khi hoàn thành.
Quay lại màn hình Hạng mục Kế hoạch bán hàng nội bộ sẽ thấy các sản phẩm được thêm vào.
5.4. Hạng mục kế hoạch bán hàng nội bộ (Kèm số tồn)
Trong màn hình này, người dùng có thể kiểm tra trạng thái tồn kho của từng mặt hàng trong đơn hàng.
5.5. In
Báo cáo có thể được in trong tab này.
5.6. Cài đặt thanh toán và hóa đơn
Người dùng có thể thiết lập điều kiện thanh toán và thông tin giao hàng trên tab này.
Các tab chức năng tiêu chuẩn ở phía sau tương tự như các tab của đơn đặt hàng tiêu thụ. Vui lòng tham khảo phần giới thiệu của Đơn hàng tiêu thụ.
5.7. Kế hoạch bán hàng nội bộ đang tiến hành
Tab này dùng để tìm kiếm tất cả các đơn kế hoạch bán hàng nội bộ đang tiến hành.
5.8. Kế hoạch bán hàng nội bộ phác thảo
Tab này dùng để tìm kiếm tất cả các đơn kế hoạch bán hàng nội bộ đang phác thảo.
5.9. Tìm kiếm kế hoạch bán hàng nội bộ
Tab này dùng để tìm kiếm tất cả các đơn kế hoạch bán hàng nội bộ.
5.10. Tạo đơn Kế hoạch bán hàng nội bộ
5.11. Ký duyệt đơn từ
Vào Ký duyệt đơn từ để phê duyệt hồ sơ kế hoạch bán hàng nội bộ hàng loạt.
6. Đơn yêu cầu hàng mẫu
Hiển thị tất cả các đơn yêu cầu hàng mẫu và người dùng cũng có thể tạo các đơn yêu cầu mới.
6.1. Tạo đơn yêu cầu hàng mẫu
Nhấp vào nút "Tạo đơn yêu cầu hàng mẫu" để tạo đơn hàng mẫu mới.
Sau khi nhấp vào nút “Tạo đơn yêu cầu hàng mẫu”, màn hình mới sẽ mở ra.
Nhấn vào icon kính lúp để tìm khách hàng.
Sau khi điền mã khách hàng, nhấp vào nút “Thêm mới” để tạo.
Vào màn hình chỉnh sửa Đơn hàng mẫu. Ở trên cùng là nút xóa, sao chép, xác nhận và thiết lập lại giá trị đã tạo.
6.2. Điều chỉnh đơn hàng mẫu
Hạng mục đơn hàng
Tại Tab “Hạng mục đơn hàng”, nhấn vào nút “Thêm hạng mục mới”. Màn hình sau sẽ xuất hiện.
Chọn sản phẩm và điền số lượng > Chuyển sản phẩm đã chọn, đóng góc trên bên phải để đóng màn hình.
Quay lại màn hình Hạng mục đơn hàng sẽ thấy các sản phẩm được thêm vào.
6.2.1. Hạng mục đơn hàng (Kèm số tồn)
Trong tab này, người dùng có thể xem số lượng hàng tồn có sẵn cho từng mặt hàng.
6.2.2. In
Để in Đơn hàng mẫu, hãy chọn tên báo cáo > Tìm kiếm.
6.2.3. Cài đặt thanh toán
Trong tab này, người dùng có thể thiết lập các cài đặt thanh toán liên quan.
6.2.4. Lịch trình xuất hàng
Các tab chức năng tiêu chuẩn ở phía sau tương tự như các tab của đơn đặt hàng tiêu thụ. Vui lòng tham khảo phần giới thiệu của Đơn hàng tiêu thụ.
6.3. Đơn hàng mẫu đang tiến hành
Tab này dùng để tìm kiếm tất cả các đơn yêu cầu hàng mẫu đang tiến hành.
6.4. Đơn hàng mẫu đang phác thảo
Tab này dùng để tìm kiếm tất cả các đơn yêu cầu hàng mẫu đang phác thảo.
6.5. Tìm kiếm Đơn hàng mẫu
Tab này dùng để tìm kiếm tất cả các đơn yêu cầu hàng mẫu với mọi trạng thái.
7. Tạo phiếu xuất hàng
Sau khi lập Lịch xuất hàng trong đơn hàng và đơn hàng đã ký lên active và xác định kho hàng thì có thể tạo đơn xuất hàng.
Tại Lịch xuất hàng của đơn hàng, nhấp vào nút “Xuất hàng”, màn hình sau xuất hiện.
Nói chung, các đơn xuất hàng mới được thêm từ Hạng mục xuất hàng sẽ không mang theo thông tin tồn kho như số lô, vị trí lưu trữ, trọng lượng hàng tồn kho, v.v.
Chọn tất cả các mặt hàng và nhấp vào nút “Tạo phiếu xuất kho”.
Đây là minh họa về cách hệ thống A1 thường tạo bằng "Đơn xuất hàng theo tồn kho". Các đơn xuất hàng được chọn từ hàng tồn kho, cho nên khách hàng có thể thấy rõ số lô và trọng lượng hàng tồn kho. Và hệ thống sẽ liệt kê tất cả các mặt hàng trong kho có thể được xuất. Có nhiều mã đơn hàng giống nhau có thể là do mã sản phẩm có nhiều số lô trong kho nên người dùng chỉ cần chọn số lô cần thiết. Sau khi tạo, hệ thống sẽ tự động gộp lại các chi tiết chung, và các sản phẩm có cùng số vật liệu sẽ được dự tính để xuất. Các mặt hàng và tự động phân bổ hàng tồn kho cho các mặt hàng được vận chuyển thực tế.
Sau khi được tạo, màn hình sẽ chuyển sang Đơn phác thảo. Nhấp vào mã giao dịch vận chuyển để vào màn hình chỉnh sửa.
Nhấp vào mã đơn SD, ví dụ “UCSD24020003”, sẽ mở màn hình chỉnh sửa đơn xuất hàng.
Màn hình SD, có các phần:
7.1. Chỉnh sửa đơn xuất hàng
Phía trên là nút xóa, tự động phê duyệt, lưu, đặt lại giá trị đã tạo.
Dưới đây là những thông tin cơ bản về SD: mã kho, mã khách hàng, trạng thái, ngày giao dịch.... -> kiểm tra đầy đủ thông tin và chỉnh sửa nếu cần thay đổi.
7.2. Hạng mục xuất hàng
Bản ghi cục bộ này là kết quả của việc hợp nhất các chi tiết dựa trên các hạng mục đơn hàng.
Mục xuất hàng thực tế và nguồn gốc bên dưới sẽ ghi nhận lại hồ sơ vận chuyển của mã tồn kho thực tế.
Người dùng có thể nhanh chóng tạo khoản phải thu ở phía dưới. Trước khi tạo, trước tiên người dùng phải xác nhận rằng đơn xuất hàng đang trong trạng thái tiến hành hoặc đóng.
Tab này có thể truy vấn hàng tồn kho của các hạng mục xuất hàng dự kiến. Hàng tồn kho có thể không được hiển thị rõ do các hạng mục được gộp lại trong đơn hàng vận chuyển.
7.4 Thông tin thùng hàng
Tìm kiếm thông tin về thùng hàng liên quan.
7.6. In
Các báo cáo liên quan đến phiếu xuất hàng có thể được in dưới dạng tệp PDF.
Chọn tên báo cáo > Tìm kiếm
7.7. Thông tin xuất hàng/ hóa đơn
Để truy vấn thông tin vận chuyển và hóa đơn liên quan đến đơn xuất hàng.
7.8. Thiết lập phương thức vận chuyển
Điều này nhằm thiết lập phương tiện vận chuyển và khoảng cách để tính toán lượng khí thải carbon. Để biết chi tiết, vui lòng xem Quản lý ESG.
Để truy vấn các thông tin kê khai như khai báo bao bì, kê khai hàng hóa, v.v.
7.10. Tập tin liên quan
Trong màn hình này, người dùng có thể tải lên các tập tin như là hình ảnh hoặc tệp văn bản.
7.11. Thư điện tử
Màn hình này hiển thị các email liên quan. Người dùng cũng có thể nhấp vào "Tạo mail mới" để tạo thư điện tử mới.
7.12. Tin Nhắn/ Tờ trình
Trên màn hình này, người dùng có thể truy vấn các tin nhắn/ tờ trình liên quan hoặc nhấp vào "Thêm tin nhắn mới"/"Thêm mới tờ trình" để tạo đơn mới.
Có thể xem và tạo chứng từ mới trong tab Ghi chép chứng từ. Sau khi nhấp vào nút "Thêm chứng từ mới", người dùng sẽ được chuyển đến Quản lý chứng từ để tạo nhanh chứng từ. Nếu chứng từ đã được tạo rồi, đơn sẽ được hiển thị trong tab Ghi chép chứng từ.
7.14. Quy trình phê duyệt
Trong màn hình này, người dùng có thể xem quy trình phê duyệt hiện được thiết lập cho loại đơn này.
7.15. Hồ sơ dịch vụ khách hàng liên quan
Hiển thị hồ sơ giao dịch với khách hàng.
7.16 Danh sách đóng gói & Hóa đơn
Tại tab này, người dùng có thể điền thông tin vào danh sách đóng gói và hóa đơn của phiếu xuất hàng liên quan đến nước ngoài.
Lưu ý: Các cột này là thông tin chuẩn quốc tế.
7.17. Cập nhật phiếu xuất hàng đã đóng
Có thể sửa đổi nội dung trên màn hình này. Khi phiếu đã đóng thì không thể thay đổi nội dung. Tuy nhiên, có thể thay đổi một số giá trị nhận xét ở đây mà không tác động đến dữ liệu quan trọng.
7.18. Đơn hàng trả về
Người dùng có thể kiểm tra các đơn bán hàng trả về liên quan hoặc nhấn vào nút "Tạo đơn trả hàng" để đơn trả lại. Để biết chi tiết, vui lòng xem phần "8.Tạo đơn hàng trả về".
7.19. Tạo quy trình SX
7.20. Tạo đơn phân phối sản xuất
Nhấp vào "Tạo đơn phân phối sản xuất" để tạo đơn chuyển kho sản xuất.
7.21. Hồ sơ XNK liên quan sản xuất
Điền tiêu chí tìm kiếm để tìm kiếm các đơn ghi nhận liên quan đến đơn sản xuất.
Mã đơn sản xuất có thể được tìm thấy trong Hạng mục xuất hàng.
7.22. Hỗ trợ trực tuyến
Trên màn hình này, người dùng có thể xem tài liệu trực tuyến hoặc nội dung hỗ trợ. Nếu cần tải tập tin lên, người dùng cần vào trang cài đặt của quy trình phê duyệt.
7.23. Ghi chép thay đổi đơn từ
Trong màn hình này, người dùng có thể xem bản ghi thay đổi của đơn xuất hàng này, bản ghi này sẽ ghi lại người thay đổi, thời gian thay đổi và giá trị bị thay đổi.
Trong màn hình này, người dùng có thể xem các ghi nhận đính kèm của biểu mẫu phê duyệt. Nếu cần đính kèm tập tin, người dùng cần vào cài đặt phê duyệt.
8. Tạo đơn hàng trả về
Trong màn hình Đơn hàng tiêu thụ, người dùng có thể thấy Số đơn xuất hàng trong Ghi chép xuất hàng ở cuối tab Lịch xuất hàng, và giao dịch đã được đóng.
Tại Xuất/Nhập Kho Liên Quan, nhấn vào nút “Thêm đơn hàng trả về”.
Sau khi tạo giao dịch trả trả về, người dùng sẽ chuyển sang màn hình sau:
Chọn cài đặt:
Ghi chú:
· Shipping: hàng hóa đang được vận chuyển
· ReShip: trả lại hàng, sau đó nhà cung cấp sẽ gửi lại hàng khác
· NoReship: trả lại hàng nhưng nhà cung cấp sẽ không gửi lại hàng
Sau khi hoàn tất, nhấp vào “Lưu lại” để tạo giao dịch mới.
Sau khi tạo xong, vào màn hình chỉnh sửa và chọn nút “Thêm sản phẩm trả về” để tìm sản phẩm.
Tìm kiếm sản phẩm > Chọn mã sản phẩm > Lưu lại, sau đó đóng góc trên bên phải để đóng màn hình.
Một phương pháp khác là tạo giao dịch bán hàng trả về từ phiếu xuất hàng. Phương pháp này thuận tiện hơn. Người dùng có thể trực tiếp mang thông tin của mặt hàng từ phiếu xuất hàng nguồn và thông tin bán hàng sau khi chọn các mặt hàng cần trả lại. Đơn bán hàng trả về được tạo khi giao dịch vận chuyển đã đóng trước.
Đơn bán hàng trả về có thể được xem bên dưới. Nhấp vào mã giao dịch để chuyển đến màn hình đơn trả về.
Hệ thống sẽ tự động mang mã hàng trả lại và liên kết với giao dịch xuất hàng nguồn và đơn hàng tiêu thụ, người dùng có thể xem các đơn này ở bên phải.
Tại tab "Đơn cấn trừ/ghi nợ liên quan/Đơn phải trả", người dùng có thể tạo các khoản chiết khấu/ghi nợ/khoản phải trả liên quan để xử lý các khoản chiết khấu hoặc thanh toán do trả lại hàng.
Các tab còn lại tương tự như các tab trong phiếu xuất hàng. Vui lòng tham khảo phần mô tả của phiếu xuất hàng.
9. Tìm kiếm đơn hàng
Màn hình này có thể tìm kiếm tất cả các loại đơn hàng như đơn bán hàng, báo giá, đơn hàng sản xuất nội bộ, v.v. Cũng như hạng mục đơn hàng và hạng mục bán hàng được xác nhận.
10. Sơ đồ cây danh mục sản phẩm
Tab này là để kiểm tra danh mục sản phẩm.
11. Tìm đơn cho thuê
12. Báo cáo tổng hợp bán hàng
12.1. Báo cáo bán hàng ngày
Tại tab “Báo cáo bán hàng ngày” có 6 tab nhỏ: Ngày; Ngày, Khách hàng; Ngày, Hạng mục; Hạng mục; Khách hàng, Hạng mục; Khách hàng:
12.1.1. Ngày
Tab này dùng để tìm kiếm số lượng bán hàng và tổng số tiền theo ngày.
12.1.2. Ngày, Khách hàng
Tab này dùng để tìm kiếm số lượng bán hàng và tổng số tiền theo ngày và mã khách hàng.
12.1.3. Ngày, Hạng mục
Tab này dùng để tìm kiếm số lượng bán hàng và tổng số tiền theo ngày và hạng mục bán hàng.
12.1.4. Hạng mục
Tab này dùng để tìm kiếm số lượng bán hàng và tổng số tiền theo hạng mục bán hàng.
12.1.5. Khách hàng, Hạng mục
Tab này dùng để tìm kiếm số lượng bán hàng và tổng số tiền theo khách hàng và hạng mục bán hàng.
12.1.6. Khách hàng
Trong tab “Khách hàng”, bao gồm một số giá trị: mã khách hàng, Tên viết tắt của khách hàng, loại tiền tệ hiển thị. Nhập điều kiện tìm kiếm. Người dùng có thể tìm thấy kết quả trong báo cáo.
12.2. Báo cáo bán hàng tháng
Tại tab “Báo cáo bán hàng tháng” có 2 tab nhỏ là Khách hàng và Hạng mục.
12.2.1. Khách hàng
Tại tab “Khách hàng”, click vào kính lúp để tìm mã khách hàng, màn hình mới mở ra.
Chọn mã khách hàng => Kiếm.
12.2.2. Hạng mục
Tab này dùng để tìm kiếm doanh số hàng tháng theo hạng mục bán hàng.
12.3. Báo cáo bán hàng quý
Tại tab "Báo cáo bán hàng quý", có bốn tùy chọn: khách hàng, NV Kinh doanh, Đơn hàng tiêu thụ và hạng mục.
12.3.1. Khách hàng
Nhấn vào kính lúp để tìm khách hàng, màn hình mới sẽ mở ra. Nhấn chọn mã khách hàng => Kiếm.
12.3.2. NV Kinh doanh
Tab này dùng để tìm kiếm tổng doanh thu theo nhân viên bán hàng.
12.3.3. Đơn hàng tiêu thụ
Tab này dùng để tìm kiếm tổng doanh số theo mã đơn hàng tiêu thụ.
12.3.4. Hạng mục
Tab này dùng để tìm kiếm tổng doanh số theo hạng mục bán hàng.
12.4. Báo cáo bán hàng năm
Trong tab "Báo cáo bán hàng năm", có bốn tùy chọn: khách hàng, NV Kinh doanh, Đơn hàng tiêu thụ và Hạng mục.
12.4.1. Khách hàng
Nhấn vào icon kính lúp để chọn mã khách hàng > chọn và nhấn tìm kiếm.
12.4.2. NV Kinh doanh
Tab này dùng để tìm kiếm tổng doanh thu hàng năm theo nhân viên bán hàng.
12.4.3. Đơn hàng tiêu thụ
Tab này dùng để tìm kiếm tổng doanh thu hàng năm theo mã đơn bán hàng.
12.4.4. Hạng mục
Tab này dùng để tìm kiếm tổng doanh thu hàng năm theo hạng mục bán hàng.
12.5. Báo cáo Đơn hàng
Màn hình này dùng để in các báo cáo đơn hàng.
12.5.1. Chi tiết Lịch chuyển hàng
Báo cáo tìm kiếm dựa trên chi tiết lịch trình vận chuyển.
12.5.2. Báo cáo yêu cầu hàng mẫu
Tìm kiếm báo cáo theo giao dịch yêu cầu hàng mẫu.
13. Thiết lập tiền tệ
13.1. Thiết lập tỷ giá tiền tệ khách hàng
Có thể đặt tỷ giá hối đoái trong "Thiết lập tiền tệ".
13.2. Thiết lập tỷ giá tiền tệ hàng tháng
Tab này dùng để cài đặt tiền tệ và tỷ giá theo kỳ kế toán.
13.3. Tỷ giá tiền tệ hằng ngày cuối cùng
Tab này là để xem tỷ giá hối đoái hàng ngày mới nhất.
13.4. Thiết lập tỷ giá tiền tệ hằng ngày
Có thể đặt tỷ giá hối đoái hàng ngày trong tab này.
13.5. Tìm kiếm tỷ giá theo ngày
Chọn phạm vi Ngày tỷ giá > Tìm kiếm tỷ giá tiền tệ hàng ngày.
14. Thiết lập đơn hàng
Người dùng có thể truy cập Cài đặt đơn hàng liên quan > chẳng hạn như nhận xét ngày giao hàng và thiết lập hạng mục.
15. Ghi chép thay đổi đơn từ
Trong màn hình này, người dùng có thể xem các ghi nhận thay đổi trong giao dịch đơn hàng, bản ghi này sẽ ghi lại người thay đổi, thời gian thay đổi và giá trị bị thay đổi.
16. Hỗ trợ trực tuyến
Trên màn hình này, người dùng có thể xem tài liệu trực tuyến hoặc nội dung hỗ trợ. Nếu cần tải tập tin lên, người dùng cần vào trang cài đặt của quy trình phê duyệt đơn hàng.
17. Bộ lọc đặt hàng của tôi
Sau khi thêm:
Kết thúc.