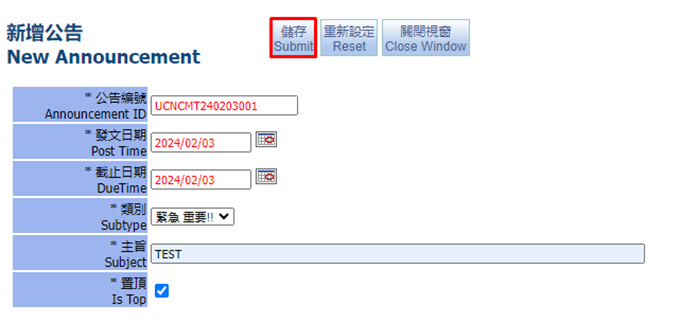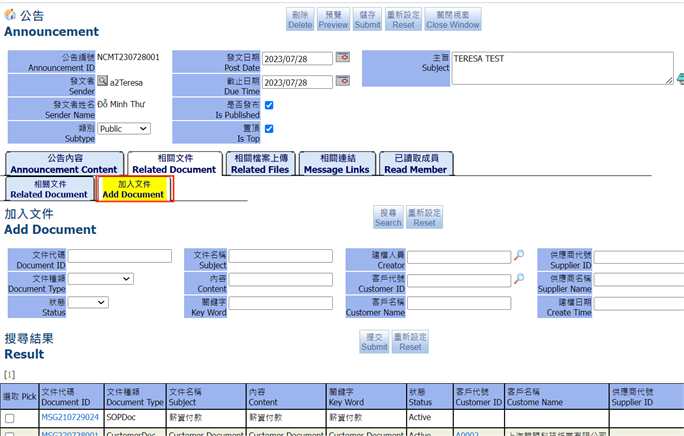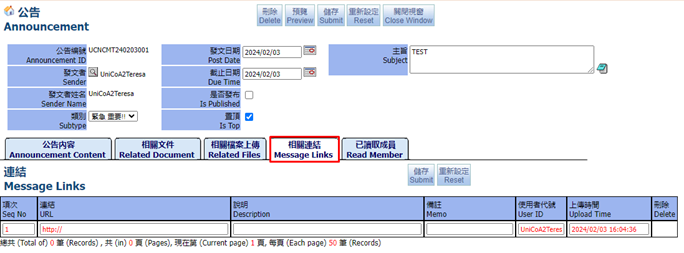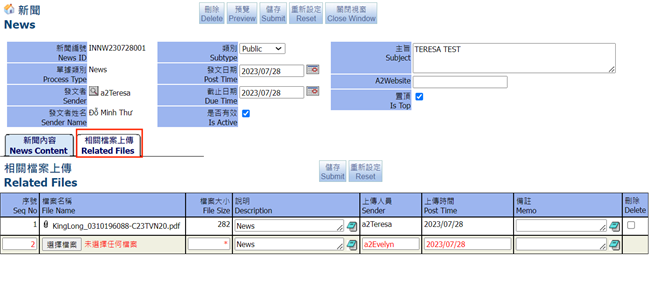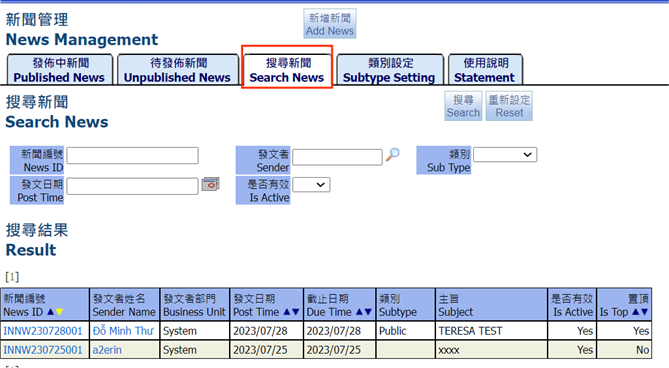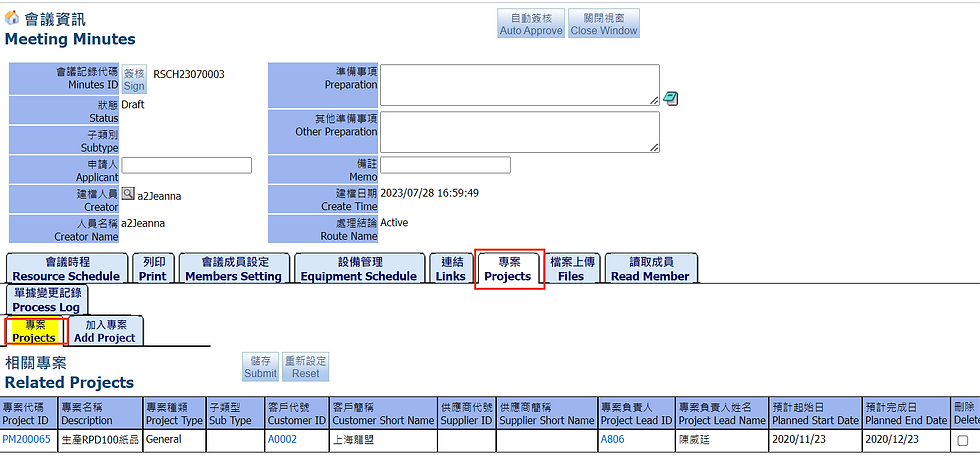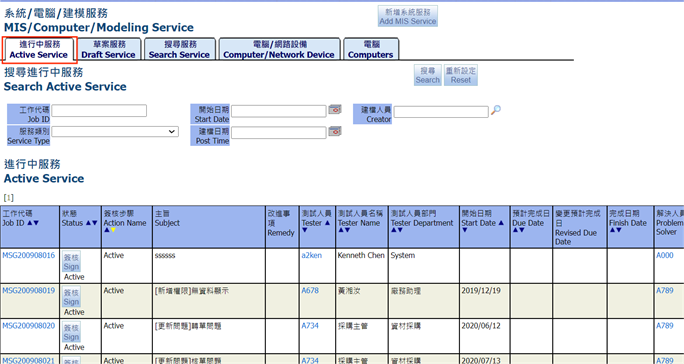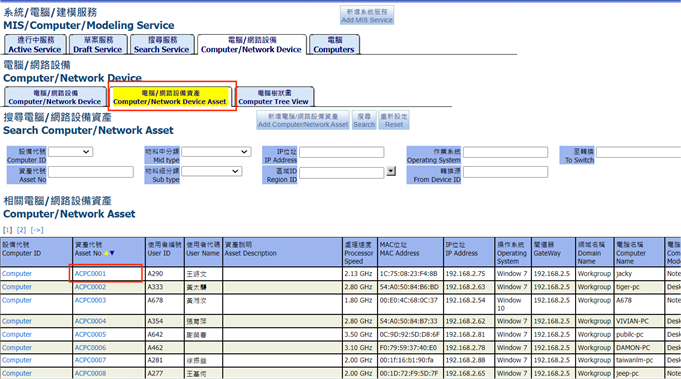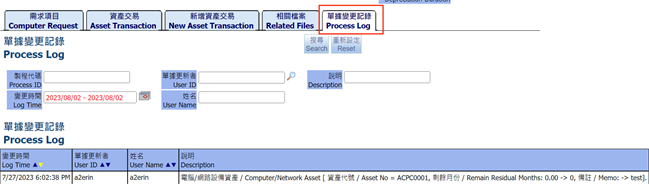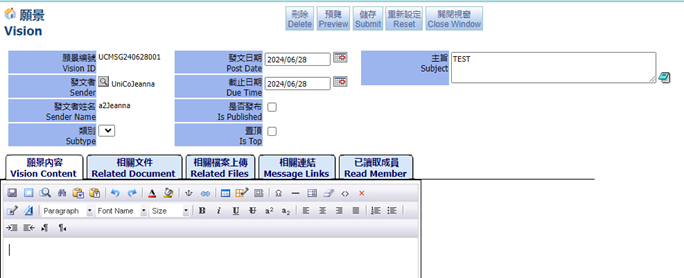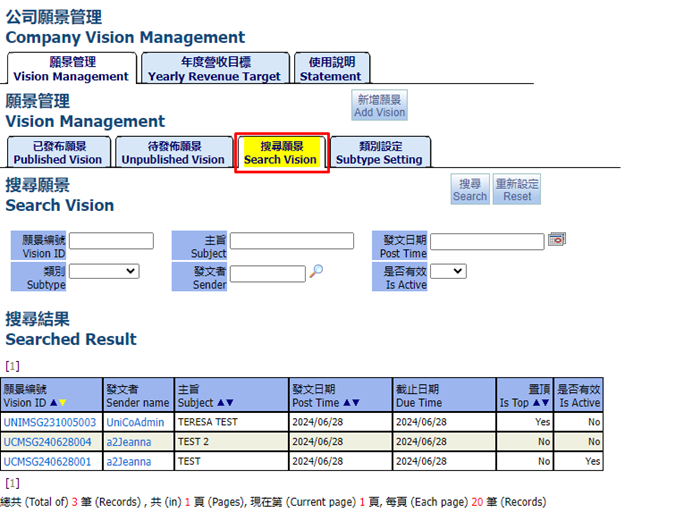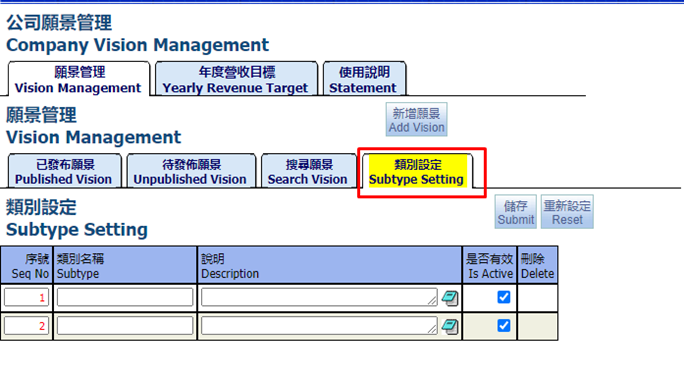Administration Management
- May 15, 2024
- 6 min read
Updated: Aug 6, 2024
In Manage you can edit some Information example: Announcement, Meeting Minutes, Regulation Management
1. Announcement
The published bulletin board will be displayed on the home page
1.1. Add Announcement
Click “Add Announcement ” you can publish company internal news
Fill in the Information > Submit
1.2. Announcement Edit
Add Announcement and enter edit screen, you can edit information, example: subject, subtype is published or is top > Submit
Announcement Content fill in the message in the space, press save in the upper left corner when finished
Related Document
User can find related document in this screen
To add related document, user can enter this screen, pick document and click Submit
Upload related files
In this screen user can upload related files
Message Links
This screen can link to related URLs
Read Member
This screen show members who have read the announcement
1.3. Published Announcement
Published announcements can be queried on the announcement management screen
You can see the published announcements on the home page and Read Count. This screen is preview only
1.4. Unpublished Announcement
In this screen, user can see the announcement that have not yet been released
1.5. Search Announcement
In this screen, user can search all Announcement
1.6. Subtype Setting
User can set subtype of Announcement in this screen such as: Company News or Public News…
1.7. Statement
In this screen, you can view the explanatory text about this module/ function.
2. News
Click "Add News", relevant news from outside the company. For the method of adding, please refer to the announcement
You can see the news on the home page, this screen is preview only
2.1. Published News
In this tab, user can see all Published announcements
2.2. News Edit
After creating News successful, user can enter the edit screen, modify the info such as Subject, Subtype… then click Submit to save
News content: Fill the message in the blank space below and click the upper left corner sign to save when finished.
In this screen, user can upload related files
2.3. Unpublished News
In this tab, user can see all News have not been published yet
2.4. Search News
In this screen user can search all News
2.5. Subtype Setting
In this screen, user can set subtype for News such as Coporate News or Public News…
2.6. Statement
In this screen, you can view the explanatory text about this module/ function.
3. Regulation Management
To set the regulations of Company, user can enter Manage, choose Regulation Management
3.1. Effective Regulation
In this screen display Regulation have been effective
3.2. Add Regulation
User can click “Add Regulation” to create new rule of company
After filling in the information, click Submit
3.3. Regulation Edit
In this screen user can edit content, upload related files, themes, etc. To make it effective,
Check "Is Active"
In this tab, user can upload related files
3.4. Uneffective Regulation
In this screen, user can see all regulation have not been effective yet
3.5. Search Regulation
In this tab, user can search all regulations
3.6. Subtype Setting
In this screen, user can set subtype of regulation
3.7. Folder Tree
This tab displays the folder under Tree type
3.8. Statement
In this screen, User can see the description text of the system reminder.
4. Meeting Minutes
Manage > Meeting Minutes
4.1. Meeting Schedule
Fill in the Information *is required, please refer to Resource Management for the setting of A2ResourceID >> click “Confirm Appointment”
After the appointment is completed will appear on the calendar. Click “Time” and enter edit screen.
4.2. Meeting Minutes
Resource Schedule
Fill in the Information > click Submit to save
The meeting minutes can be filled with the subject, members, content, etc…> Submit
In Action Items (Task), you can add new task

You can check it on the tab "Search Action Items"

Auto Approve to sign to active
Print information of Meeting Minutes at this screen.
Members Setting
You can see or add members relate to the meeting at this tab.
Equipment Schedule
With equipment need to use in meeting, you can create reservation and link it at here.
Pick choose > Add to select a device
Links
Links to related URLs are available on this screen
Projects
This screen is to show projects relate to the meeting.
To link with projects, at 2nd tab, pick choose project id and click Submit items to join.
Files
You can upload files on this screen, usually image files or text files
Read Member
Show members who have not read and read meeting information.
Process Log
At this tab, you can view the change record of this transaction, which will record the change personnel, change time and change fields
4.3. Search Meeting Minutes
You can search all meeting minutes
4.4. Search Action Items
You can search meeting minutes linked to project tasks, see 4.2. Resource Schedule

4.5. Related Setting
This screen is to show related setting and workflow setting

4.6. Statement
On this screen, you can view the explanatory text about this module/ function.
5. Mail
Use the system’s Mail function for your company
5.1. Inbox
You can search for received mails on this screen
5.2. Sent Mails
This screen displays the sent emails
5.3. Draft Mails
This screen is to search a draft email. You can send the email after selecting it.
New Draft Mail
Click “New Draft Mail”, you can add mails
Fill in e-mail account of receiver and subject , click Submit
Go to the editing screen. Fill in Content, Receiver, etc. Click “Submit”
You can attach related documents

5.4. All Mails
This screen displays all status mails
6. Portal/Computer Service
The system records computers and other hardware-related assets
6.1. Add MIS Service
Click "Add MIS Service" to create a new document
Fill in the following information > Submit
6.2. Portal Service Edit
You can edit the contents of this screen and click Submit when finished
Related Jobs
You can query related tasks or add subtasks in this tab
Related Attachment
In this screen, you can upload related files, usually images or text files.
Message Links
Related URLs can be linked to in this screen
Related Document
You can view related documents in this tab
Or link with document > select document ID > submit
Timesheet
Can query timesheet or create timesheet
Process Log
In this screen, you can view the change record of this document, which will record the change person, change time and change field.
6.3. Active Service
This screen allows you to search active system services
6.4. Draft Service
This screen allows you to search draft system services
6.5. Search Service
This screen is to search all system services
6.6. Computer/Network Device
6.6.1. Computer/Network Device
This screen can query all computers/network devices
Click Computer ID: use Computer as an example. Click the code to enter the computer/ network device editing screen
6.6.2. Computer/Network Device Asset
This screen can query all computer/network equipment assets
Click on the asset no, taking ACPC0001 as an example to enter the editing screen
Computer Request
To view related computer requests
Asset Transaction
To view related asset transactions
New Asset Transaction
Can add new asset transactions to depreciate, such as improvements, scrapping, etc.
Related Files
In this screen, you can upload relevant files, usually images or text files.
Process Log
In this screen, you can view the change record of this asset, which will record the change person, change time and change field.
6.6.3. Computer Tree View
Use a tree diagram to present the relationship between computer/network equipment and assets
6.7. Computers
This tab is to check related computer/network equipment assets
7. Vision Management
7.1. Add New Vision
At tab Vision Management, click “Add Vision” button
The adding screen is as follows:
Fill in the subject for vision and click at Is Top if want to priority to appear at the top > Submit to create.
The new screen is as follow:
7.2. Vision edit screen
At the top of the page is buttons: Delete, Preview, Submit to save changes, Reset and Close window. Below is tabs that recors related information for vision.
7.2.1. Vision Content
7.2.1. Related Document
Related Document: to show documents link with vision
Add Document: to search documents and add connection to vision
7.2.3. Related Files
In this screen, user can upload related files
7.2.4. Message Links
7.2.5. Read Member
7.3. Company Vision Management
7.3.1. Vision Management
7.3.1.1. Published Vision
7.3.1.2. Unpublished Vision
7.3.1.3. Search Vision
7.3.1.4. Subtype Setting
7.3.2. Yearly Revenue Target
7.3.2.1. Revenue Target For This Year
7.3.2.2. Revenue Target For All Years
7.3.3. Statement
End.