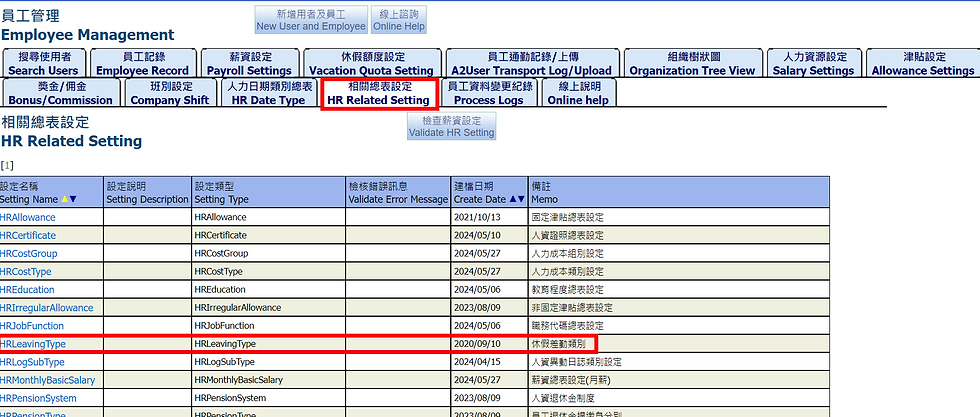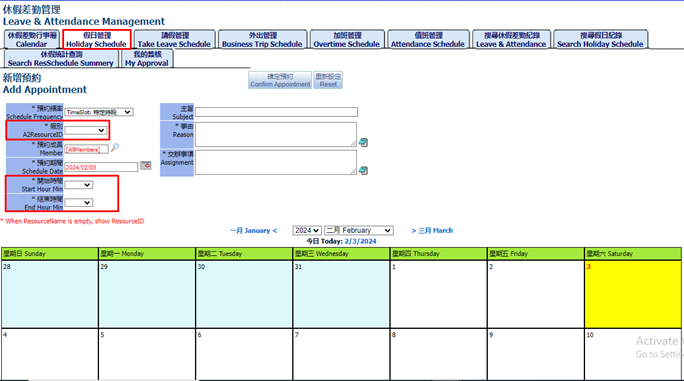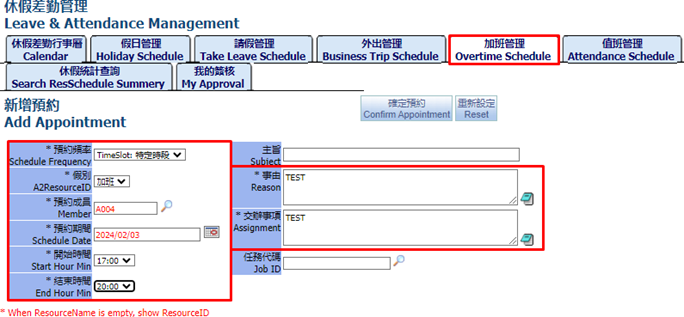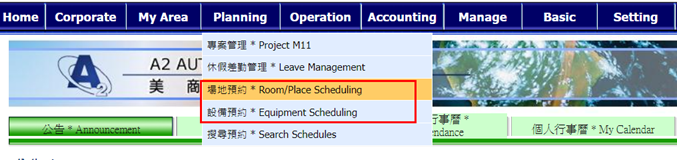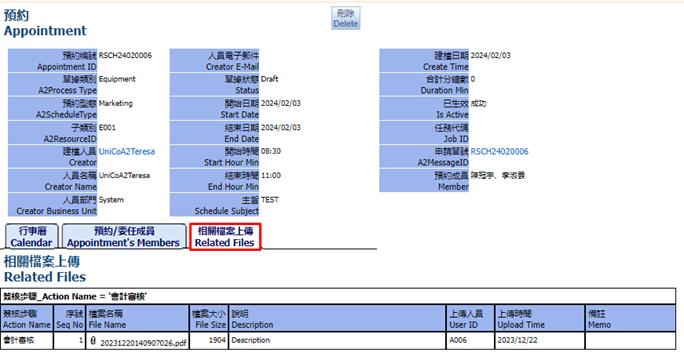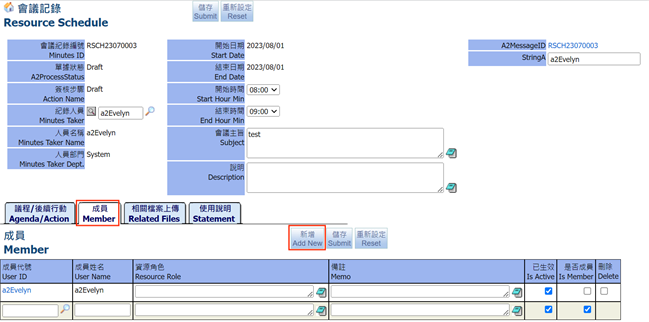Resource Schedule Management
- May 18, 2024
- 4 min read
Updated: Aug 15, 2024
This part includes Leave Management, Room/Place Scheduling, Equipment Scheduling module
1. Leave Management
First, go to Basic > Employee screen to setting “Leave Type”,only HRStaff can be set.
Click "HRLeavingType"
You can setting sub type and Add new HR Leave Type
Enter “Leave Management” screen
1.1. Calendar
This screen display all type of schedule like Holiday schedule, Business Trip Schedule, Over Time Schedule…
1.2. Holiday Schedule
Holiday add new screen can be set to be displayed on the Schedule Frequency such as: TimeSlot, BiWeekly, Weekly, DateRange
1.3. Take Leave Schedule
For example: Take Leave Schedule, fill in Schedule Frequency, A2ResourceID, Proxy, Start Hour Min, End Hour Min, Reason, Assignment
A total of four Schedule Frequency, usually select a TimeSlot
Or select “DateRange”, fill in Schedule Date, means all day
Fill in the information and click “Confirm Appointment”
After adding successfully, you can see the record in the calendar
Click “Time” to edit
After confirming that it is correct, it will be sign-off in active for confirmation by relevant personnel
The sign-off form screen is as follows > Click "簽核"
Fill in the Route Name and Conclusion
Click Submit to save data
Or click“Auto Approve” to next step available
1.4. Business Trip Schedule
If the leave is a business trip, that is, the outing application form, fill in the following information and click "Confirm Appointment"
After creating success, user can see the Business Trip Application screen
The Business Trip Application can be linked to equipment management, such as company cars used for business trips.
Related Projects
In this tab you can add Projects if need:
Related files
In this tab you can upload the file if need
Process Log
This screen shows related Process Log
1.5. Overtime Schedule
User can reserve overtime Schedule on this screen. Please fill in the following information to make an appointment.
1.6. Attendance Schedule
In this screen, User can check Attendance Schedule, fill in Schedule Start Date and click Search
1.7. Leave & Attendance
In this screen user can search all appointment of member. User can fill in criteria search to filter the Appointment
1.8. Search Holiday Schedule
In this screen, user can search all Holiday Schedule of member. User can fill in criteria seach to filter the schedule
1.9. Search ResSchedule Summary
User can search the monthly attendance sheet of all employees by using the month as the search criteria, or by the leave type.
1.10. My Approval
In My Approval, you can view all the scheduled leave and attendance records to be signed
2. Resource Schedule Management
2.1. Room/Place Schedule
User can check the dates they have booked. If User want to book a Room /Place, such as a conference room, click on the conference room to make a reservation.
2.2. Equipment Schedule
Same with Room/Place Schedule, User can check the date they have booked for Equipment Schedule. If user want to reserve equipment, such as a business car, click on the business car to make a reservation.
User need to fill in the following information and click Submit
New Equipment Schedule
The appointment time will be shown on the calendar
Click on the time to enter the appointment editing screen
Resource Schedule
User can check the appointment information
Related Business Trip
In the equipment application, you can link the out-of-office record. Leave & Attendance Management need to link from the “Related Business Trip”.
Related File
In this tab you can upload the file if need
Process Log
This screen shows related Process Log
Personal Resource Schedule In Personal Resource Schedule tab, User can check the information of personal reservation of official cars
Search Resource Schedule
In Search Resource Schedule, user can search all appointment of current Equipment
Online help
In this screen, you can view online documentation or help content, and if you need relevant files for uploading files
2.3. Calendar
User can search by month, and all reserved Room and Equipment will be displayed on the calendar.
2.4. Search Resource Schedule
Click on the ID RSCH24020006 , the category is equipment, and User can view the reservation itinerary. This screen is used to search the schedule and cannot be edited.
Reserve member information and add new members
Related Files
In this screen, user can find all the related files of Schedule
Click on the ID RSCH23070003, the category is Venue
Agenda/Action
This tab is saved the content of Meeting minutes
Member
User can add meeting members in this tab
Related Files
In this tab you can upload the file if need
Statement
In this screen User can view the description text of the system reminder.
2.5. Personal Resource Schedule This screen is used to check the venue and equipment for personal reservation
2.6. Resource Settings
These tab is used to set up Meeting room, Equipment and Commitee
2.6.1. Meeting Room Settings
In “Resource Settings” setting Meeting Room and Equipment. You can book a time slot.
Go to Room / Place Schedule, User can see all Room name has been set
Similar to Leave & Attendance Management, click "Resource Name" and enter the reserve screen, filling in the information > submit
All the Place/ Room Schedules have been created successfully will be displayed on the calendar
After adding successfully, you can see the record in the “Resource Room/Place” screen
2.6.2. Equipment Settings
Equipment Schedule is the same Room/Place Schedule. Click on the Resource ID or Resource Name.
2.6.3. Committee Settings
In this tab, User can create Group for Committee
User can click GroupID and add member for the group
To name GroupID, user can refer with Department Organization of company
3. Calendar
In Corporate, Click 公司/部門行事曆 * Calendar
New Res Schedule
In this screen, user can reserve appointment in 1 day or date range
Personal Res Schedule
In this screen, user can see all the Personal Schedule. User also can delete the schedule
Search Resource Schedule
In this screen, user can search all resource Schedule
Resource Member
User can see the resource member in this tab
Member Calendar
In this tab, user can see the schedule of all member in group
End.