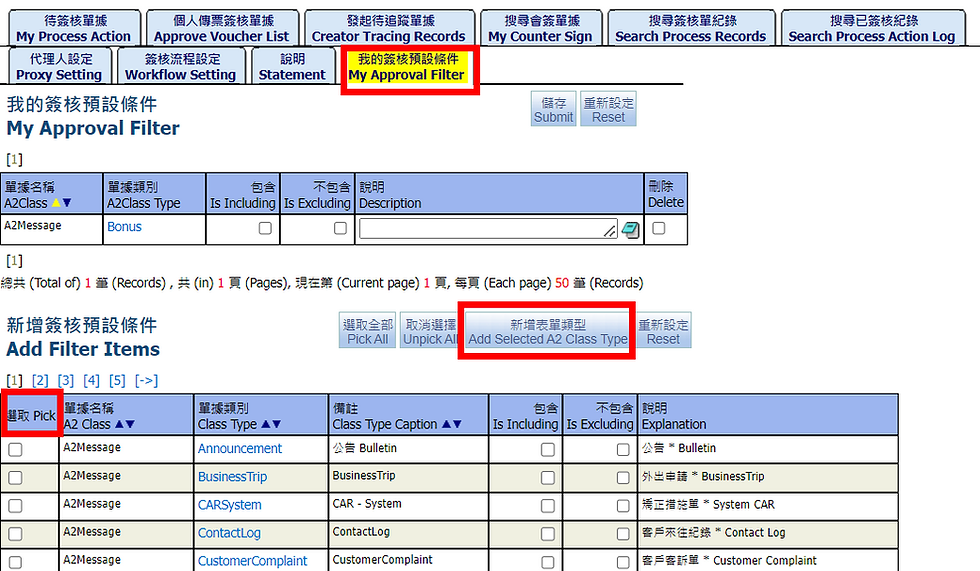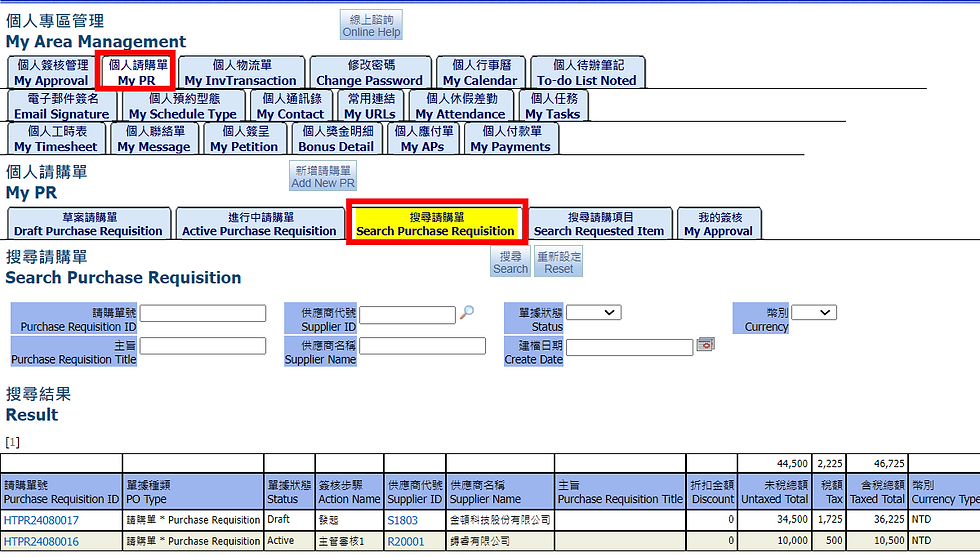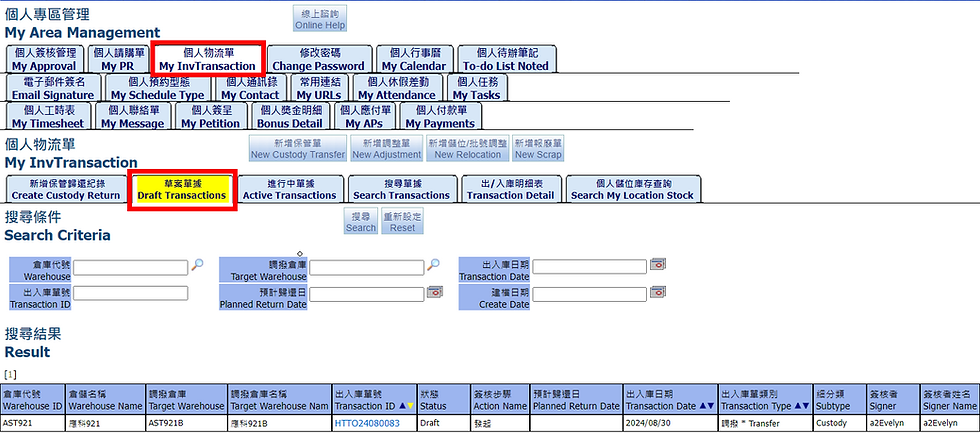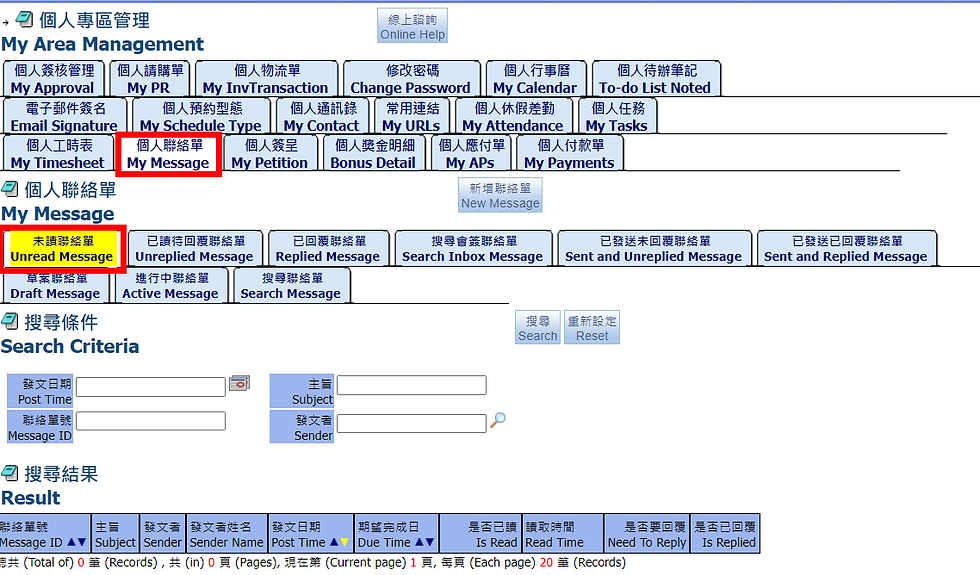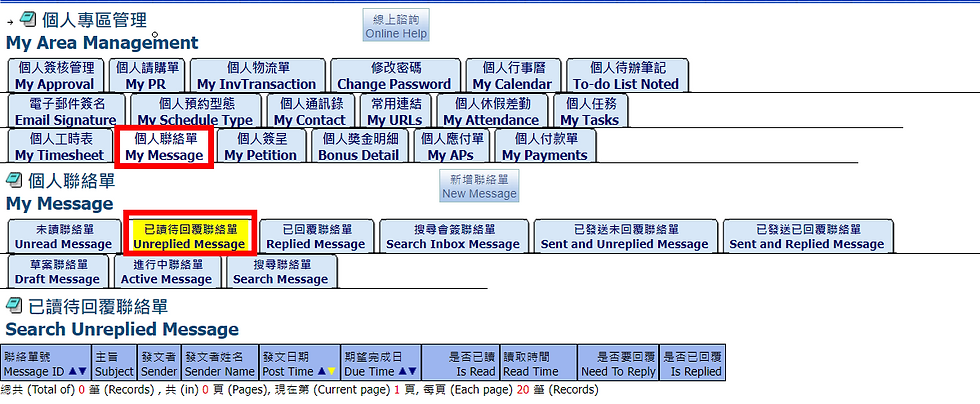My Area Management
- May 20, 2024
- 5 min read
Updated: Aug 16, 2024
Include To-do List, My Calendar, My Approval
1. My Approval
This tab display all records the current user can approve
User can enter My Approval tab to see their project. To have more information please see Project Management
1.1. My Process Action
This tab is display all transaction need approving
You can click “Process ID” to ckeck ,pick and ‘Sign”
1.2. Approve Voucher List
1.3. Creator Tracing Records
This tab user can see the process approving of records which have been created by current user
1.4. My Counter Sign
This tab display the history of record signed by current user
1.5. Search Process Records
This tab display all records have been approved and unapproved
1.6 Search Process Action Log
This tab you can search all signed process of the current user
1.7. Proxy Setting
This screen is used to set the representative on behalf of to approve for each process
1.8. Workflow Setting
User can enter the Class Type to see the workflow design
1.9. Statement
On this screen, user can view the explanatory text about this module/ function.
1.10. My Approval Filter
User can set the filter for Records need to be approved. To to this, user need pick record and click button “Add selected A2 Class type”
This screen will display the record user just add

2. My PR
In this screen user can search all PR record create by current user and user also can create new PR
Click button “Add New PR” and fill the information then click Submit
This screen user can modify the content of PR
2.1. Draft Purchase Requisition
In “Draft Purchase Requision” tab, user can see all Purchase Requisition in draft status
2.2. Active Purchase Requisition
In “Active Purchase Requisition” tab, user can see all Purchase Requisition in Active status
2.3. Search Purchase Requisition
In this tab, user can search all Purchase Requisition. User also can choose criteria search to filter the record display
2.4. Search Requested Item
In this screen, user can search Purchase Requisition Item
2.5. My Approval
In this screen, user can take batch approval for many records at the same time
3. My InvTransaction
This screen display the logistics documents have created by current user, and can also add documents such as Custody Transfer/ Adjustment/ Relocation/ Scrap
3.1. Create Custody Return
This screen user can create Custody Return
3.2. Draft Transactions
In this screen, user can search all Draft Transaction have created by current user
3.3. Active Transactions
In this screen, user can search all Active Transaction have created by current user
3.4. Search Transactions
In this screen, user can search all Transactions have created by current user
3.5. Transaction Detail
In this screen, User can search all Transaction Items
3.6. Search My Location Stock
This screen show the transaction which have Warehouse is controlled by current user
4. ChangePassword
User can change password at this screen. Please pay attention to the restrictions on setting the password.
5. My Calendar
Add to-do record,fill in the following information
You can inquire in “Un-Complete Schedule” tab
"Schedule Type” needs to add options to “My Schedule Type"
After adding, it will be displayed in the "Personal Calendar"
Click “Time”, you can enter “Edit” screen
If completed,go to “Un-Complete Schedule” subtab,pick “Is Complete” and submit
6. To-do List Noted
6.1. To-Do List Noted
Record list need to do and submit on the upper left to save.
6.2. Un-Complete Schedule
This screen shows unfinished schedule
6.3. Personal Calendar
This screen display personal calendar, such as vacation, conference room reservation, etc.
6.4. Search Schedule
This screen show schedule of current user
7. Email Signature
This screen is used to set personal Email and pass word and the signature of current user
8. My Schedule Type
This screen is used to set personal schedule type of current user
9. My Contact
This screen is used to set up personal address book. After fill the information click submit
10. My URLs
This screen display commonly used link URLs
11. My Leave / Attendance
Create Access To Take leave, Access To Business Trip, Access To Overtime
11.1. Un-Close Request
This screen display all the schedule have not been closed of current user
11.2. Search Request
This tab display all schedule despite of status
11.3. Search Vacation Quota
In this screen user can check their schedule. User can fill in schedule date (date range) then search
12. My Tasks
This screen display all personal task of current user
13. My Timesheet
This screen display timesheet of current user
13.1. Timesheet
Timesheet will show jobs between today and yesterday
Click Active Project Tasks>Create New Timesheet
13.2. Recent Timesheet
Search timesheet of current user for a week
13.3. Search Timesheet
Search all timesheet records of current user
14. My Message
In this screen user can search their message. They also can create New Message
Click button “New Message”, fill the information then click “Submit”
14.1. Unread Message
In “Unread Message” tab, user can see all message they have not read
14.2. Unreplied Message
In “Unreplied Message” tab, user can see all message they have not replied
14.3. Replied Message
In “Unread Message” tab, user can see all message they have replied
14.4. Search Inbox Message
This tab display all messages sent to current user
14.5. Sent and Unreplied Message
This tab display all messages sent by current user and the partner have not replied yet
14.6. Sent and Replied Message
This tab display all messages sent by current user and the partner have replied
14.7. Draft Message
This tab display all message is in Draft status
14.8. Active Message
This tab display all message is in Active status
14.9. Search Message
In this tab, user can search all messages
15. My Petition
In “My Petition” tab user can search exist Petition and Add new Petition
Click button “Add Petition”, fill the information then click Submit
15.1. Draft Petition
In this tab, user can see all Draft Petition
15.2. Active Petition
In this tab, user can see all Active Petition
15.3. Search Petition
In this tab, user can search all Petition
16. Bonus Detail
You can view the contents of personal bonuses.
PS. This tab is still under development and is not available for use yet.

17. My APs
17.1. Draft APs
In this tab, user can search all Draft APs
17.2. Active APs
In this tab, user can search all Active APs
17.3. Search APs
In this tab, user can search all APs
18. My Payments
18.1. Draft Payments
In this tab, user can search all Draft Payments
18.2. Active Payments
In this tab, user can search all Active Payments
18.3. Search Payment
In this tab, user can search all Payments
End.