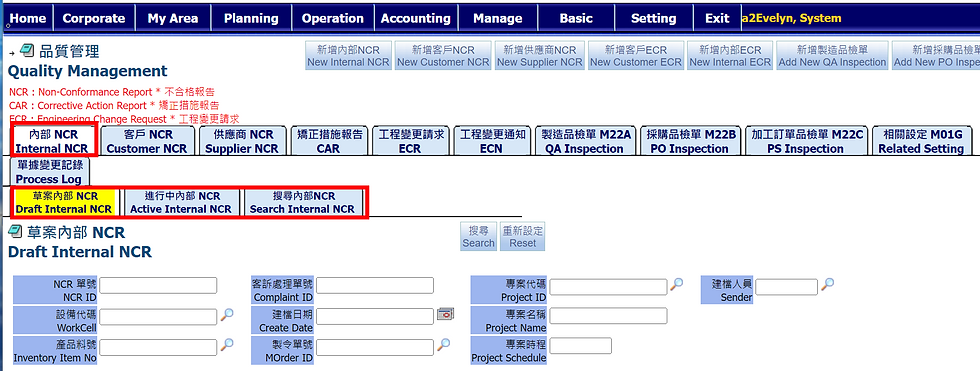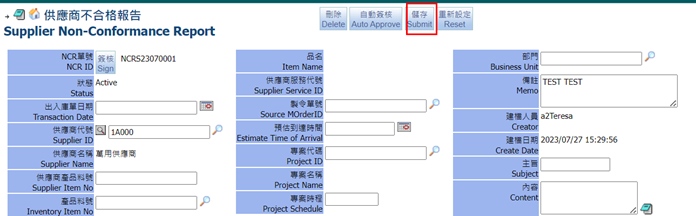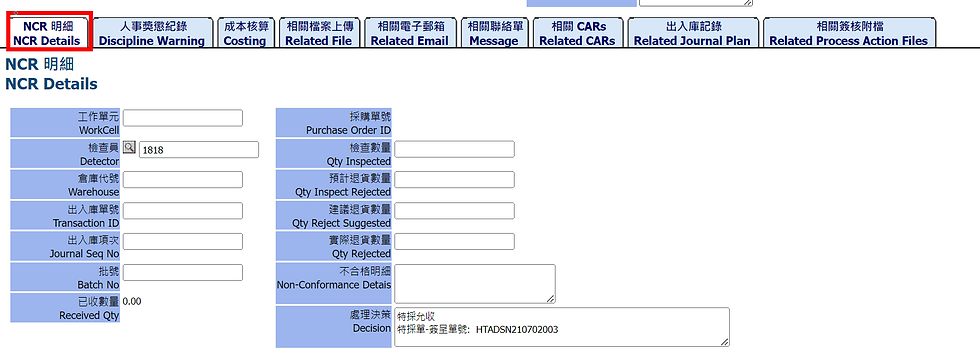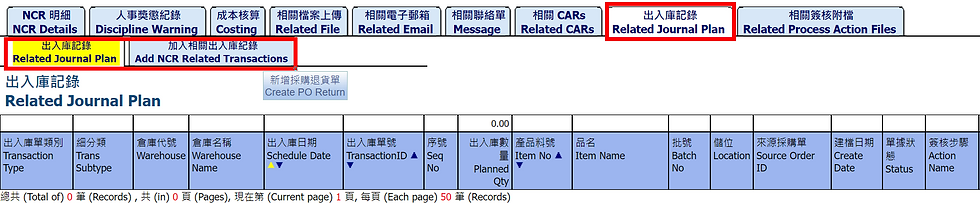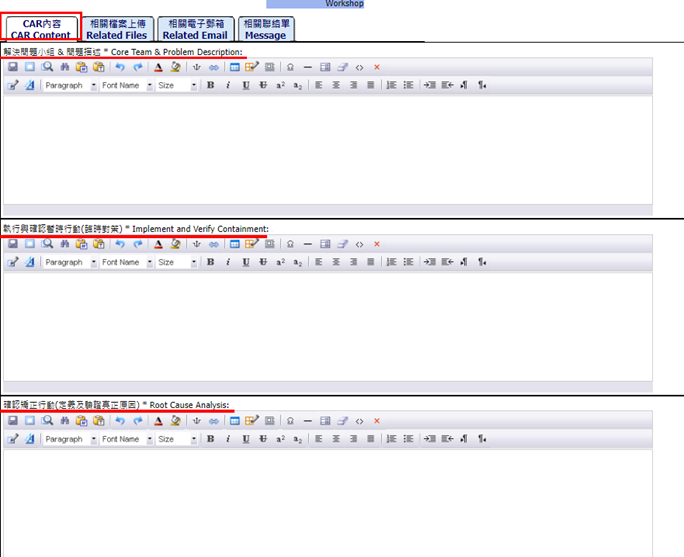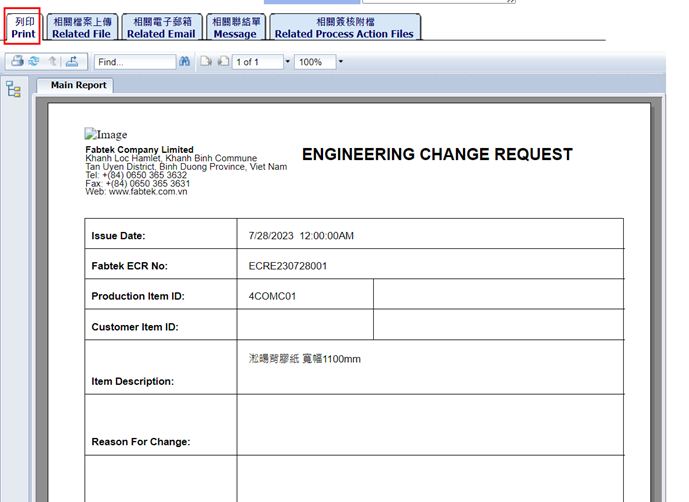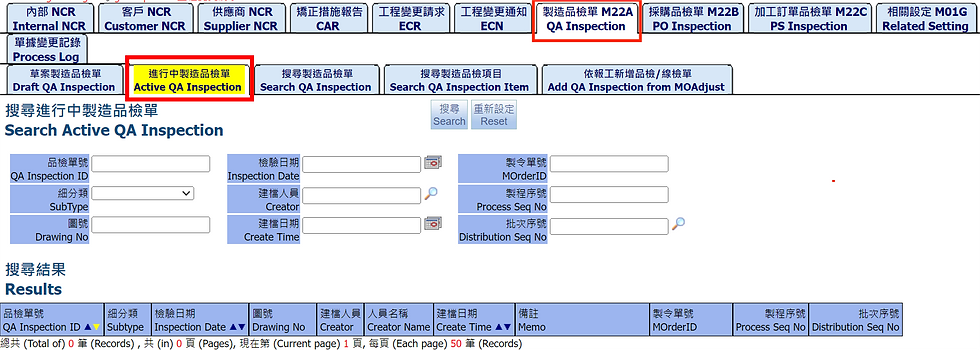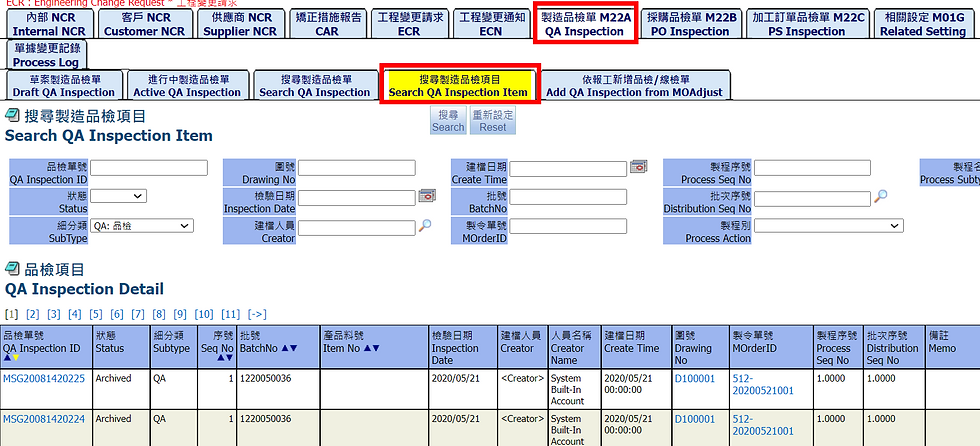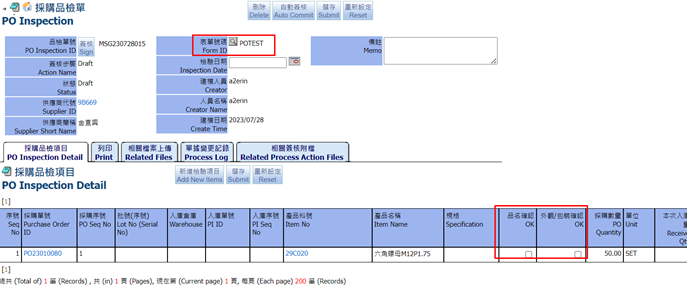Quality Inspection Management
- May 24, 2024
- 8 min read
Updated: Sep 17, 2024
Click Operation>Quality Assurance

Quality management includes internal, customer or supplier-related material quality management, including Non-Conformance Report (NCR), Corrective Action Report (CAR) and Engineering Change Request (ECR). The application of each module is introduced below.
1. Internal NCR
There are three types of Internal NCR queries:
1.1. New Internal NCR
Click Add New Internal NCR
The new screen will open. You can directly press Save to create a new internal NCR.
1.2. Internal NCR Edit
Documents can be saved, deleted and automatically signed at the top of the editing screen.
1.2.1. NCR Details
NCR detailed records related source orders and decisions, etc.
1.2.2. Discipline Warning
At here, you can create a personnel discipline warning. Click to add a "New Discipline Warning" to quickly generate the document. Click on the document to enter editing.
Members can be edited in discipline detail
1.2.3. Costing

1.2.4. Related File
In this screen, you can upload relevant files, usually images or text files.
1.2.5. Message
In this screen, you can generate relevant contact orders and link to this order for tracking.
1.2.6. Related CARs
The relevant CAR can be quickly created at here. CAR cannot be created manually and must be created from NCR.
1.2.7. Related Journal Plan
You can view relevant entry and exit records here
1.2.8. Related Process Action Files
In this screen, you can view the attachment record of the approval form. If you need to attach files, you need to enter the approval form.
1.3. Draft Internal NCR
This screen is used to search Draft Internal NCR
1.4. Active Internal NCR
This screen is used to search Active Internal NCR
1.5. Search Internal NCR
This screen is used to search all Internal NCR for all status
2. Customer NCR
2.1. New Customer NCR
Click to Add New Customer NCR
The new screen will open. You can directly press Save to create a new customer NCR.
2.2. Customer NCR Edit
Documents can be saved, deleted and automatically signed at the top of the editing screen.
2.2.1. NCR Details
NCR detailed records related source orders and decisions, etc.
2.2.2. Discipline Warning
At here, you can create a personnel discipline warning. Click to add “New Discipline Warning” to quickly generate the document. Click on the document to enter editing.
2.2.3. Related File
In this screen, you can upload relevant files, usually images or text files.
2.2.4. Related Email
Related emails can be viewed on this screen
2.2.5. Message
In this screen, you can generate relevant contact orders and link to this order for tracking.
2.2.6. Related CARs
The relevant CAR can be quickly created at here. CAR cannot be created manually and must be created from NCR.
2.2.7. Related Journal Plan
You can view relevant entry and exit records here
2.2.8. Related Process Action Files
In this screen, you can view the attachment record of the approval form. If you need to attach files, you need to enter the approval form.
2.3. Draft Customer NCR
This screen is used to search Draft Customer NCR
2.4. Active Customer NCR
This screen is used to search Active Customer NCR
2.5. Search Customer NCR
This screen is used to search all Customer NCR for all status
3. Supplier NCR
3.1. New Supplier NCR
Click to add Supplier NCR
The new screen will open. You can directly click Save to create a new Supplier NCR.
3.2. Supplier NCR Edit
Documents can be saved, deleted and automatically signed at the top of the editing screen.
3.2.1. NCR Details
NCR detailed records related source logistics orders and decisions, etc.
3.2.2. Discipline Warning
At here, you can create a personnel discipline warning. Click to add “New Discipline Warning” to quickly generate the document. Click on the document to enter editing.
3.2.3. Costing

3.2.4. Related File
In this screen, you can upload relevant files, usually images or text files.
3.2.5. Related Email
Related emails can be viewed on this screen
In this screen, you can generate relevant contact orders and link to this order for tracking.

3.2.7. Related CARs
The relevant CAR can be quickly created at here. CAR cannot be created manually and must be created from NCR.
3.2.8. Related Journal Plan
You can view relevant entry and exit records here
3.2.9. Related Process Action Files
In this screen, you can view the attachment record of the approval form. If you need to attach files, you need to enter the approval form.
3.3. Draft Supplier NCR
This screen is used to search Draft Supplier NCR
3.4. Active Supplier NCR
This screen is used to search Active Supplier NCR
3.5. Search Supplier NCR
This screen is used to search all Supplier NCR for all status
4. CAR

4.1. Search CAR
You can search for CAR related documents
Click CAR ID, enter the editing screen

4.2. CAR Edit
Documents can be saved, deleted, and automatically signed in the upper middle of the editing screen. For the method of creating CAR, please refer to the NCR chapter.
4.2.1. CAR Content
You can fill in relevant content here
4.2.2. Related Files
In this screen, you can upload relevant files, usually images or text files.
4.2.3. Related Email
Related emails can be viewed on this screen
4.2.4. Message
In this screen, relevant contact documents can be created and linked to this document for tracking.
4.3. CAR Default Setting
Here you can set the default value of the CAR field. When CAR is created, the content will be automatically included

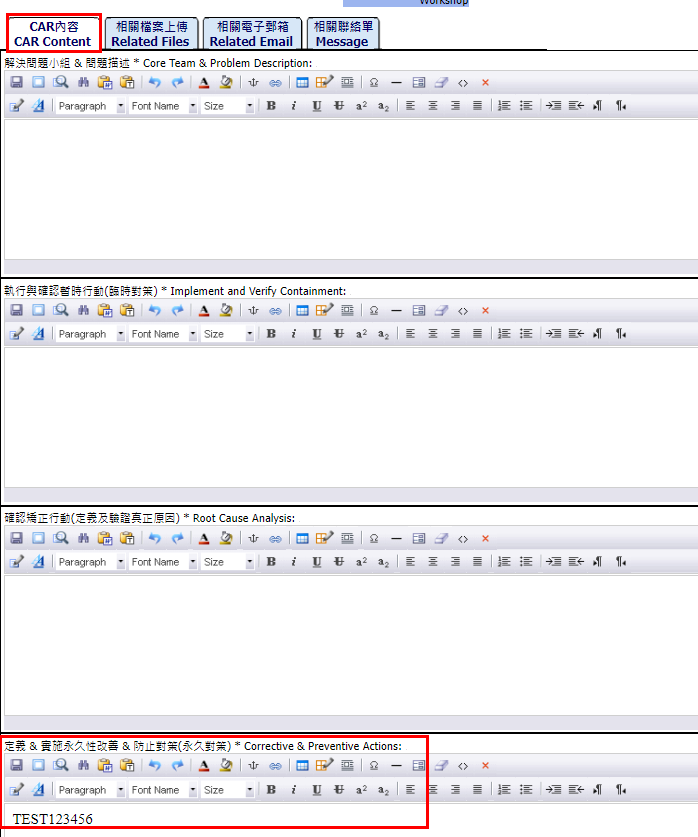
5. ECR
You can check engineering change requests here and search according to different search conditions.

5.1. New ECR
Engineering change requests are divided into two types: customer and internal. You can choose to add customer ECR or internal ECR according to your needs.
Add a new customer ECR, fill in the customer code and press save to quickly generate the customer ECR
Click to add new Internal ECR, click Save to quickly create Internal ECR
5.2. ECR Edit
You can save, delete, and copy ECR in the upper middle of the editing screen.
5.2.1. Print
You can print ECR here and export it to a PDF file for printing.
5.2.2. Related File
In this screen, you can upload relevant files, usually images or text files.
5.2.3. Related Email
Related emails can be viewed on this screen
5.2.4. Message
In this screen, relevant contact documents can be created and linked to this document for tracking.
5.2.5. Related Process Action Files
In this screen, you can view the attachment records of the approval form. If you need to attach files, you need to enter the approval form.
Manufacturing quality inspection sheets include queries and quick additions to record quality inspections performed during the production process
The creation of manufacturing quality inspection orders is usually transferred from the self-reported work order. Please refer to the subsequent chapters. If you need to create it manually, just click on the top to add a new manufacturing quality inspection order.
After selecting the production batch, bring in the quality inspection items set by the relevant drawing number.
Select the quality inspection subtype as quality inspection or online inspection
After saving, the screen will open the ordering quality inspection sheet and bring in the quality inspection items.
7.1. QA Inspection Edit.
Documents can be saved and deleted in the upper middle of the editing screen.
7.1.1. QA Inspection Detail
List the items that need to be inspected in the quality inspection items, and fill in the inspection values according to the inspection settings established in advance for the drawing number.
Drawing number quality inspection is divided into quality inspection and online inspection
7.1.2. Add Inspection Item
Quality inspection items can be added to this screen, and self-reported work records can be added.
7.1.3. Related Files
In this screen, you can upload relevant files, usually images or text files.
7.1.4. Process Log
In this screen, you can view the change record of this document, which will record the change person, change time and change field.
7.1.5. Related Process Action Files
In this screen, you can view the attachment records of the approval form. If you need to attach files, you need to enter the approval form.
7.2. Draft QA Inspection
This screen is used to search draft manufacturing inspection orders here
7.3. Active QA Inspection
This screen is used to search active manufacturing inspection orders here
7.4. Search QA Inspection
This screen is used to search all manufacturing inspection orders for all status
This screen is used to search all manufacturing quality inspection items for all status
At here, you can create your own custom order for work reporting items to quickly create manufacturing quality inspection orders. According to the quality inspection settings set by the material, select the created quality inspection subtype as quality inspection or online inspection, and automatically bring it into the field for quality inspection.
Check the items that require quality inspection to create a quality inspection sheet.
After generation, the screen will switch to the draft manufacturing quality inspection sheet. Click on the quality inspection sheet to enter editing.
Purchase quality inspection form includes query, quick addition and related quality inspection form settings to record the quality inspection performed during the procurement process
The purchase quality inspection order is usually created from the PO receiving or purchase order. Please refer to the subsequent chapters. If you need to create it manually, just click on Add New PO Inspection above.
Select the supplier and form number in the add new screen to bring in the inspection order.
After selecting, click Save to create the purchase quality inspection order.
After saving, the purchasing quality inspection form will open and the quality inspection items will be brought into the screen.
8.1. PO Inspection
Documents can be saved, deleted, and automatically signed in the upper middle of the editing screen.
8.1.1. PO Inspection Detail
List the items to be inspected in the quality inspection items and fill in the inspection values according to the pre-established inspection settings.
8.1.2. Print
Here you can print the quality inspection items into reports and export them into report files for printing.
8.1.3. Related Files
In this screen, you can upload relevant files, usually images or text files.
8.1.4. Process Log
In this screen, you can view the change record of this document, which will record the change person, change time and change field.
8.1.5. Related Process Action Files
In this screen, you can view the attachment record of the approval form. If you need to attach files, you need to enter the approval form.
8.2. Draft PO Inspection
You can search for draft purchase quality inspection sheets here
8.3. Active PO Inspection
Here you can search for active purchase quality inspection sheets
8.4. Search PO Inspection
All status purchase quality inspection orders can be searched here.
All purchasing quality inspection items can be searched here
Here you can quickly create a purchase quality inspection order from the purchase receiving order, enter the quality inspection field according to the quality inspection settings set by the material, select the required purchase receiving order items and create a purchase quality inspection
After create, the screen will move to the draft purchase quality inspection form. Click on the quality inspection form to enter editing.
Here you can quickly create purchase quality inspection orders from non-warehousing items, and bring in the quality inspection fields according to the quality inspection settings set in the material.
After create, the screen will move to the draft purchase quality inspection form. Click on the quality inspection form to enter editing.
Here you can set the quality inspection settings of materials. According to the material classification settings, all related materials use the same quality inspection settings. Select the form number in the required classification, this means purchasing quality inspection form settings need create first, if you cannot set according to the item mid-type, you can also set it in the item subtype
Here you can set the quality inspection settings of the materials. According to the material subtype settings, all related materials use the same quality inspection settings. Select the form number in the required category, which is the pre-created purchase quality inspection form setting.
9. PS Inspection
Processing order quality inspection sheets include queries and quick additions to record quality inspections performed during the processing process

9.1 Draft PS Inspection
Here you can search for draft SP quality inspection sheets

9.2. Active PS Inspection
Here you can search for active SP quality inspection sheets

9.3 Search PS Inspection
All PS quality inspection can be searched here

9.4 Search PS Inspection Item
All PS quality inspection items can be searched here

10. Related Setting
Related settings can be maintained here. The currently established settings include a summary list of quality inspection items.
11. Process Log
Here you can view the change records of all quality inspection management documents
End.