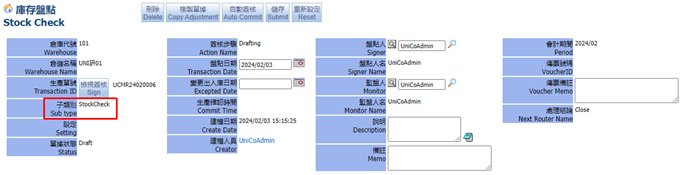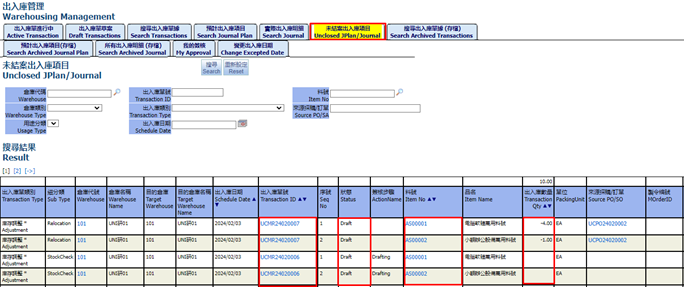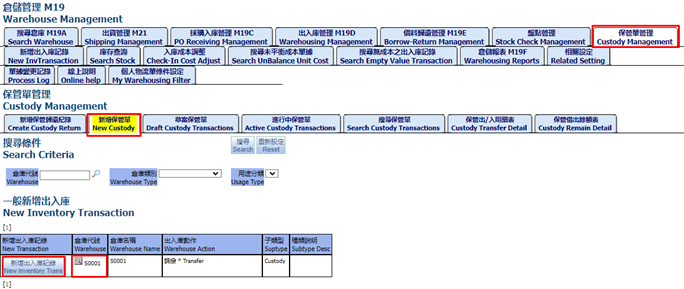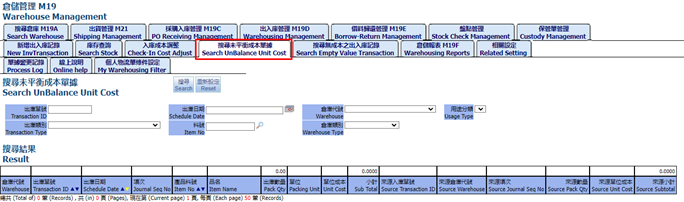Warehousing Management
- May 27, 2024
- 13 min read
Updated: Aug 23, 2024
1. Overview
It shows real-time stock inquiries, specific-date stock inquiries, pack list printing. Management of various transactions including inventory adjustments, transfer transactions, order shipping, PO receiving, MO transactions, MO adjustment,…
The following introduces all the import/ export inventory transaction types in the system:
2. Inventory Transaction Type
Transaction Type | Parent Type | Subtype | Setting | Description |
採購入庫 |
|
|
| PO Receiving |
加工訂單入庫 |
|
|
| PS Receiving |
訂單出貨 |
|
|
| Order Shipping |
庫存調整 |
|
| Manual AutoAdjustRequest | Manual Adjustment |
|
| AutoAdjustTolerance | AutoAdjustTolerance | Auto Tolerance Adjustment |
庫存調整 |
| Scrap |
| Scrap Adjustment |
庫存調整 |
| ExceptionScrap |
| Exception Scrap Adjustment |
庫存調整 |
| StockCheck |
| Stock Check Adjustment |
庫存調整 |
| CostStockCheck |
| Cost Stock Check Adjustment |
庫存調整 |
| SAReturn | Shipping ReShip NoReShip | SA Return Adjustment |
庫存調整 |
| SAAdjust |
| SA Adjust Adjustment |
庫存調整 |
| POReturn | Returning ReShip NoReship | PO Return Adjustment |
|
| POAdjust |
| PO Adjust Adjustment |
庫存調整 |
| MOAdjustment | MES Manual | MO Adjustment |
庫存調整 |
| MOCorrection |
| MO Correction Adjustment |
庫存調整 |
| Borrow-Return |
| Borrow Return Adjustment |
庫存調整 |
| Relocation |
| Relocation Adjustment |
庫存調整 |
| AdjustBoxNo |
| Adjust Box No Adjustment |
庫存調整 |
| ReturnAdjustment |
| Return Adjustment |
|
| UsageAdjustment |
| Usage Adjustment |
|
| RDFee |
| RD Fee Adjustment |
|
| CostAdjustment |
| Cost Adjustment |
|
| DrawingAdjustment |
| Drawing Adjustment |
庫存調整入庫 | 庫存調整 |
|
| Adjustment Check-In |
調撥 |
|
|
| Manual Transfer |
調撥 |
| Custody |
| Custody Transfer |
調撥 |
| Rental |
| Rental Transfer |
調撥 |
| MOTransfer | MORelease MOReturn MOOutsourcing MOTooling Returning | MOTransfer |
調撥 |
| Repairing | Repairing | Repair Transfer |
調撥 |
| DrawingTransfer |
| Drawing Transfer |
調撥入庫 | 調撥 |
|
| Transfer Check-In |
3. Create Warehouse Transaction
The following introduces how to add a new import/ export receipt:
3.1. Create PI (We introduced in chapter Purchase Order)
This section can refer to Purchase module.
3.2. Create PO Return (We introduced in chapter Purchase Order)
This section can refer to Purchase module.
3.3. Create SD (We introduced in chapter Order )
This section can refer to order management
3.4. Create PS Receiving (We introduced in chapter Order)
This section can refer to order management
3.5. Create SA Return (We introduced in chapter Order )
This section can refer to order management
3.6. Create General Adjustment (Subtype: Blank / Setting: Manual)
Description: this type transaction allow warehouse keeper adjust stock of item increase / decrease with Batch no, location, Unit weight
Go to the specific warehouse screen and click “New Inventory Transaction” tab.
Find items for inventory adjustment
If you cannot find the required Inventory Transaction Type, you need to view and add the document category in the Warehouse Action Settings below. This action only needs to be created when using this Transaction Type for the first time.
After added, you can add the inventory transaction.
In addition, general Inventory Transaction can also be added in the warehouse management. In this screen, you can specify the import/ export warehouses and see all warehouses, and create according to specific warehouse.
Return to the warehouse screen, find the inventory adjustment type and click New Inventory Trans
After submitting, a new inventory adjustment document will be opened, and the document attribute is manual adjustment.
3.7. Edit Inventory Transaction
Here we introduce the editing screen of the adjustment transaction. There are delete, copy, automatic sign-off and save buttons at the top.
Delete: when transaction in draft status and don’t have file relate, transaction relate: user can use button delete
Copy Adjusment: allow user copy quickly current transaction. After copy, user have new transaction with same warehouse, same item
AutoCommit: Sign transaction quickly to next step, no need open workflow
Submit: after user change any information click submit to save
Reset: return original information before Submitted
3.7.1. Add item to InventoryJournalPlan
In InventoryJournalPlan, items need to be added manually, click button Add New Items
Open this screen, move to tab Search Stock (BatchNo) to find item have stock. Or use any tab to find exist InventoryItemNo.
Click search then pick item to submit, system will transfer item to InventoryJournalPlan => Success
Click Close
Search all materials
User will see item added in InventoryJournalPlan. User can modify qty and netweight then click submit to save
If you need to increase inventory, fill in a positive number, otherwise fill in a negative number, and always fill in a positive number for the weight. If you need to reduce inventory, you need to consider whether you have filled in the batch number and storage location correctly. If you enter the error, the transaction will not be closed (deduct inventory).
3.7.2. InventoryJournalPlan (With Stock)
Displaying item in InventoryJournalPlan with currently stock
3.7.3. Update Closed MR
The memo can be modified on this screen. The memo cannot be changed when the transaction status is closed. However, similar remark fields can be changed here without affecting important data.
3.7.4. Related Files
In this tab user can attach document, usually images or text files: Choose file, Click Submit
3.7.5. Related Asset Item
More detailed logistics changes can be tracked on this screen. Materials must be linked to serial numbers in advance.
3.7.6. Print
Display the general reports because adjustment orders are sometimes used for a variety of purposes: PO Return, SA Return, Stock Check Form
3.7.7. Related Email
Related emails can be viewed on this screen
3.7.8. Message/Petition
In this screen, you can generate related messages and petition, also link and track these documents.
3.7.9. Voucher Record
In the voucher record, you can semi-automatically generate and view voucher. After clicking Create Voucher, you will be transferred to voucher management to quickly generate vouchers.
3.7.10. WorkFlow
In this screen, you can view the approval process currently defined for this document.
3.7.11. Related Process Action Files
In this screen, you can view the attachment record of the approval form. If you need to attach files, you need to enter the approval form.
3.7.12. Online help
On this screen, you can view online documents or help content. If you need to upload files, you need to enter the setting page of the approval process.
3.7.13. Process Log
In this screen, you can view the change record of this document, which will record the change person, change time and change field.
3.7.14. Related Transfer
Create Transfer transaction from Adjustment Transaction.
User choose Target Warehouse
Click button Add New Transfer
Transfer order has been generated quickly
3.7.15. Sign Adjustment transaction
Click button Sign
Will appear this screen
The red action name is step user need to sign. Click button in column action name. Fill in Route Name and Conclusion then click Submit => OK
View Process: return work flow to sign next step.
View Record: return main screen.
3.8. Create Scrap
The method of creating a scrapping transaction is similar to create an adjustment transaction. Please refer to the steps of creating an adjustment transaction.
Click Button “New Inventory Trans” in row InventoryTransactionType = “庫存調整”, Warehouse Action = “庫存調整_報廢 * Scrap” , Subtype = “Scrap”. Appear this screen, click Submit
We will see new transaction with Subtype = “Scrap”
Scraping is to list the inventory as defective or return the cost to 0, so materials need to be selected from the inventory.
In Scrap Items, you can check whether to list it as a defective product or not, and the original inventory is a non-defective product.
After the transaction is closed, the unit cost will be returned to 0, and the production system will automatically generate an check-out document and then put it into the warehouse.
3.9. Create StockCheck
Description: this type transaction used to adjust Stock after physical stock check periodically
The method of creating a stockcheck transaction is similar to create an adjustment transaction. Please refer to the steps of creating an adjustment transaction
Click Button “New Inventory Trans” in row InventoryTransactionType = “庫存調整”, Warehouse Action = “庫存調整_盤點 * Stock Check” , Subtype = “StockCheck”. Appear this screen, click Submit. We will see new transaction with Subtype = “StockCheck”
Can use button "Reload Stock Items" to automatically load inventory materials
After loading, you can use the function to reset the current inventory quantity to 0 so that you can quickly enter the correct inventory number.
Inventory list can be exported and printed
In addition, Stock Check Management in warehousing management can generate inventory orders in batches. Since inventory operations are usually performed in each warehouse, this interface can quickly generate stock check orders for each warehouse.
After the generation is completed, the screen will switch to the inventory list of unclosed transactions.
After stock check transaction is generated, the inventory materials in the warehouse will be automatically loaded.
This screen displays the closed stock check

3.10. Create Relocation
Description: This type transaction used to adjust all information relate stock such as: quantity, unit weight, net weight, Location, BatchNo, Carrier Type, Carrier 1 Num, Carrier 2 Num, Carrier 3 Num, MorderID, Process Seq No, Process Batch Seq No ….. Information fill in target will be change, the rest is unchanged.
The method of creating Relocation Adjustment is similar to create an adjustment transaction. Please refer to the steps of creating an adjustment transaction.
Click Button “New Inventory Trans” in row InventoryTransactionType = “庫存調整”, Warehouse Action = “庫存調整_儲位/批號調整 * Relocation Adjust” , Subtype = “Relocation”. Appear this screen, click Submit.
We will see new transaction with Subtype = “Relocation”
You can also use Express Relocation tab to create Relocation Adjustment in batch. This screen can be automatically brought items into new transaction.
The relocation adjustment order items mainly select items from stock, so when adding an item, it will automatically go to "Search Journal Stock" tab to select items.
If you need to modify the location or batch number, fill in the corrected location and batch number into the destination storage location or Target/ Assign BatchNo.
If you need to allocate part of the inventory to different storage locations or batch numbers, please refer to the instructions on the page for allocation operations.
3.11. Create MO Adjustment (We introduced in Manufacturing Order)
This part can refer to Manufacturing Order
3.12. Create Transfer
Description: this type transaction used to transfer item from warehouse A (warehouse) to warehouse B (target warehouse). The following describes how to add transfer orders manually.
Go to Warehouse Management to select warehouse, then move to tab New Inventory Transaction, sub tab New Inventory Transaction
Click Button “New Inventory Trans” in row InventoryTransactionType = “調撥”, Warehouse Action = “調撥*Transfer”, Subtype = blank.
Appear this screen, user need to choose target warehouse then click Submit
We will see new transfer transation
The operation of adding transfer items is similar to the inventory adjustment order. The only difference is that the quantity is not divided into positive and negative numbers, and it must be selected from the inventory item. Otherwise, there may be insufficient inventory and the case cannot be closed
3.13. Create MO Transfer (We introduced in Manufacturing Order)
This part can refer to Manufacturing Order
4. Search Warehouse
In Warehouse Management, tab Search warehouse, user fill in Criteria search: Warehouse, Warehouse Name, Warehouse Type (Product, ProductS, ProductC) then click Search.
This screen can search all warehouses.
Click Warehouse ID will open main warehouse screen
we can change some information of warehouse: Warehouse Subtype, Default Machine time, Manager, Supervisor and click submit to save
5. Customer Warehouse
You can search Customer Warehouse by Customer ID.
6. Supplier Warehouse
You can search Supplier Warehouse by Supplier ID.
This screen displays warehouses and location in a Tree View according to their usage.
The storage position can be seen in the production tree diagram
8. Warehouse Edit
8.1. New Inventory Transaction
This function has been introduced in previous chapters. You can refer to the previous articles such as creating new inventory transaction in order management, procurement management, and warehousing management.
8.2. Draft Transactions
This screen allows you to search for draft transactions in this warehouse.
8.3. Active Transactions
This screen allows you to search for active transactions in this warehouse.
8.4. Search Transaction
This screen allows you to search all transactions in this warehouse
This screen allows you to search for actual inventory changes in this warehouse. After the import and export transactions are completed, the system will automatically generate check-in and check-out documents to increase or decrease the inventory. Therefore, it is divided into two types: check-in and check-out.
8.8. Search Stock
This screen can be used for overall inventory inquiry of this warehouse
This screen can be used to query the inventory details of this warehouse, such as inventory batch numbers.
8.10. Shipping Record
This screen can be used to query the shipping records of this warehouse.
8.11. MO Transaction
This screen allows you to query the warehouse's manufacturing inventory details and operate quick manufacturing adjustment orders.
Select inventory and manufacturing orders for self-warehousing items
8.11.1. Draft/Active MO Adjustment
After generating MO adjustment, go to this page to search
8.11.2. Closed MO Adjustment
This screen displays closed Adjustment transactions of MO
8.11.3. MO Transfer
This screen displays the MO transfer records
8.12. Warehouse Location
This screen allows you to set warehouse storage locations
8.13. Transport Method Setting
9. PO Receiving Management
9.1. Active PO Receiving
This tab used to search Active PI
9.2. Draft PO Receiving
This tab used to search Draft PI
9.3. Search PO Receiving
This tab used to search PIs in all status
9.4. Search PI Journal
This screen is used to search all inventory receipt records
9.5. My Approval
This screen to show all transaction PIs create by userID loginning and allow the user sign them in batch.
10. Warehousing Management
Warehouse management can query all categories of logistics documents on the system and find the required documents based on different search conditions.
10.1. Active Transaction
This screen is for querying the active inventory transactions
10.2. Draft Transactions
This screen is for querying the draft inventory transactions
10.3. Search Transactions
This screen is for querying all inventory transactions
10.4. Search Journal Plan
This screen can query the estimated import/ export items of all inventory transactions
10.5. Search Journal
10.6. Unclosed JPlan/Journal
This screen allows you to query unclosed import/ export items
This screen can query the import/ export transactions which status is archived. When the system data is too large, part of the data will be moved to the archive area to avoid affecting the speed of normal document calculations.
This screen can query the estimated import/ export items which status is archived.
10.9. Search Archived Journal
This screen can query the actual import/ export details of archived status.
10.10. My Approval
This screen can batch approve all inventory transactions.
10.11. Change Excepted Date
This screen allows you to change Expected Date of all transactions.
11. Borrow-Return Management
This tab is used to create Return transaction and search Borrow-Return transaction.
This tab is for inventory borrowing and returning management. When the inventory is insufficient and needs to be borrowed from the supplier, you need to operate the borrowing and returning order here. To add a new borrow-return transaction, please refer to the chapter called New Inventory Transaction.
11.1. Create Return Transaction
This screen is for create return transactions. You need to search for unreturned borrowing transactions to generate return transactions.
In tab Create Return Transactions, choose warehouse in Criteria searching, click button Search, pick item, click button Create Return Transaction
11.2. Draft Borrow-Return Transactions
This tab used to search Borrow-Return Transactions on Draft status
11.3. Active Borrow-Return Transactions
This tab used to search Borrow-Return Transactions on Active status
11.4. Search Borrow-Return Transactions
This tab used to search Borrow-Return Transactions with all status
11.5. Borrow Return Report
This screen allows you to query related records with borrowed material status and the amount that has not been returned.
In Stock Check Management, you can create batch inventory operations and query unclosed documents to close. For detailed instructions, please refer to Create StockCheck in Create Warehouse Transaction.
This screen is a custody transfer order for inventory. When a customer or supplier borrows inventory materials from the company, a custody order needs to be created. To add a new custody transaction, please refer to the chapter called Create Transfer.
13.1. Create Custody Return
The returned custody orders can be created on this screen.
13.2. New Custody
In the screen of creating a custody transaction, you can operate on multiple warehouses at one time without clicking on a specific warehouse every time. It is similar to New InvTransaction tab in warehouse management.
This screen is to search draft custody transactions.
This screen is to search active custody transactions.
This screen is to search all custody transactions.
13.6. Custody Transfer Detail
This screen allows you to query items on the custody order
13.7. Custody Remain Detail
This screen allows you to check the balance of the loaned custody orders, which are the custody orders that have not been returned yet.
14. Search Stock
This screen can be used to query inventory stock, and queries can be made based on different display methods.
14.1. Search Stock
This screen show stock of item group by InventoyItemNo
14.2. Search Stock (BatchNo/SerialNo)
This screen is for querying warehouse material inventory details. This screen show stock of item group by InventoyItemNo, BatchNo, Location, Unitweight
14.3. Search Stock (MO)
This screen is for querying the inventory details related to the ordering of warehouse materials. This screen show stock of item group by InventoyItemNo, BatchNo, Location, Unitweight, MOrderID, MO process seq no
14.4. Search Journal Stock
This screen is for querying the existing inventory details of each warehouse receipt.
This screen is for querying warehouse material remarks and making modifications to the remarks. Only warehouse management personnel have the authority to make modifications.
This screen shows the statistical results of inventory based on accounting classification.
This screen allows you to query inventory and compare it with demand, such as safety stock and purchase quantity.
15. Check-In Cost Adjust
This screen used to adjust unit cost for check-in Transaction and recalculate it to the downstream document. Fill in Criteria search, click button search, change Unit Cost, click button Submit / Adjust
Item updated Unit Cost, column IsManualCosting = “Yes”
16. Search Unbalance Unit Cost
This screen to show Transactions have Unbalance unit cost with source transaction (Compare Unit cost with Source Unit Cost). Since the system uses the individual method to calculate costs, the outbound order cost is the source import order cost.
17. Search Empty Value Transaction
18. Warehousing Reports
The following will introduce warehousing reports, which are divided into the following formats:
18.1. Ending Stock List
This report is to print the ending inventory. We fill in criteria search and click button Print
18.4. Stock Report (BatchNo)
This report is used to print ending inventory information including lot numbers. We fill in criteria search and click button Print
This report sums up the inventory amount by warehouse.
18.6. CheckIn CheckOut Detail
This report can query the transfer-in and transfer-out relationship tables of transactions
18.7. I/O Report - Item
This report displays the import and export statistics of materials during the period
This report displays the entry and exit statistics of warehouse and materials during the period.
This report displays the import and export statistics of materials during the period and additionally displays the weight field.
18.10. Search Journal Stock Aging
This report can query the inventory age of each warehousing order at any point in time.
This report displays the inventory age of each warehouse material with warehouse at any point in time and performs drop point analysis.
18.13. Search AccStock Aging - Item
This report displays the inventory age of each material at any point in time and performs drop point analysis.
18.14. Stock Aging Report - Item
This table is to print the warehouse age analysis of each warehouse material at any point in time.
This table is to print the LCM cost analysis of each warehouse and material at any point in time.
This table is to print the LCM cost analysis of each material at any point in time.
19. Related Setting
This screen displays related warehouse transaction settings.
20. Process Log
This screen shows related Process Log.
In this screen, you can view the change record of this document, which will record the change person, change time and change field.
21. Online help
On this screen, you can view online documents or help content. If you need to upload files, you need to enter the setting page of the approval process.
22. My Warehousing Filter
End.