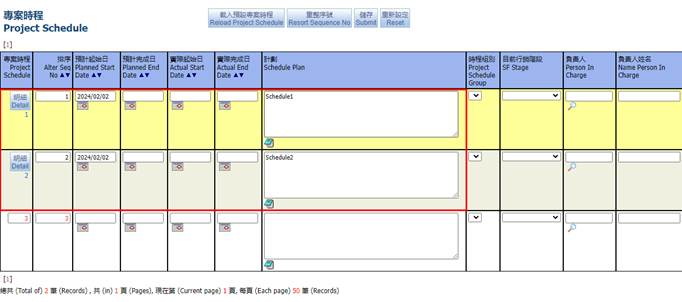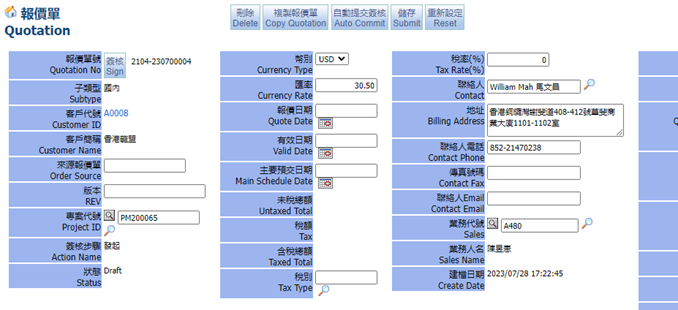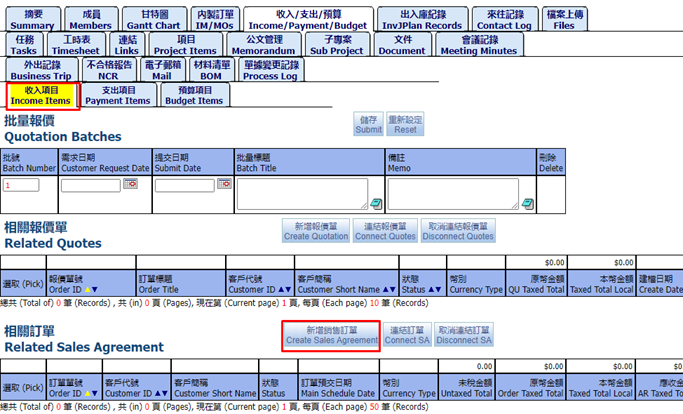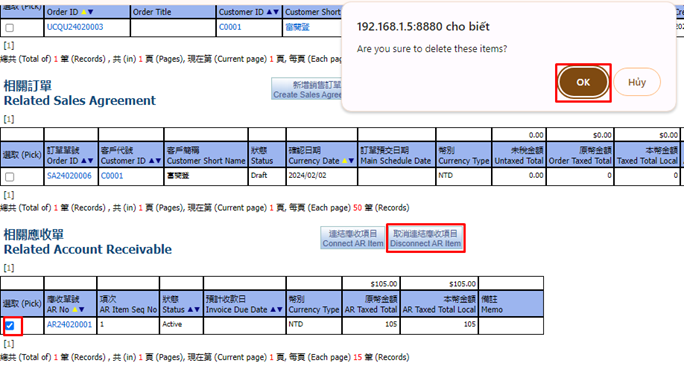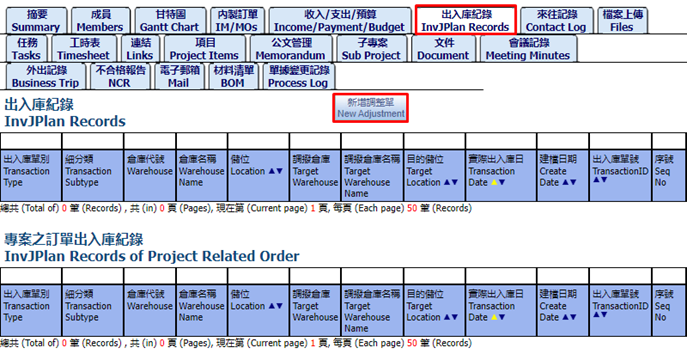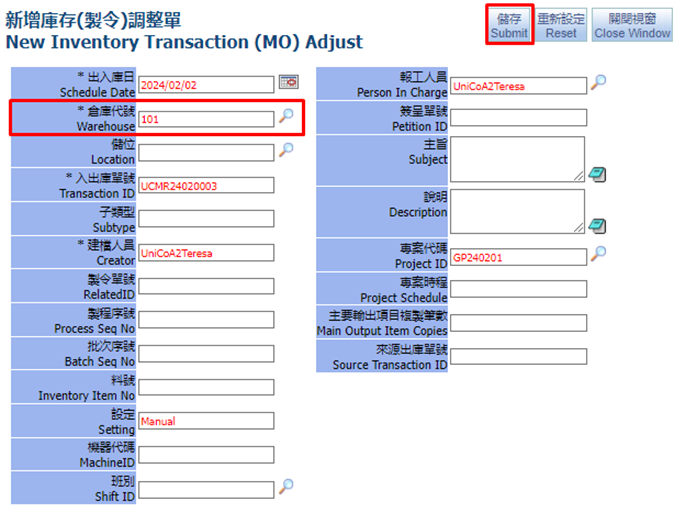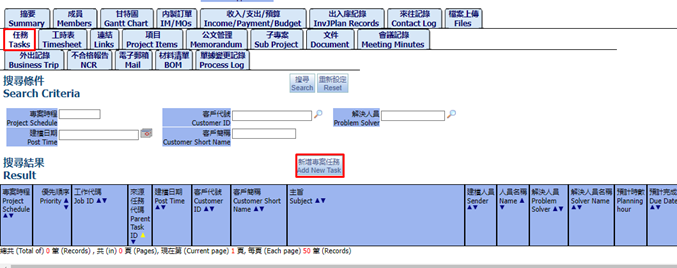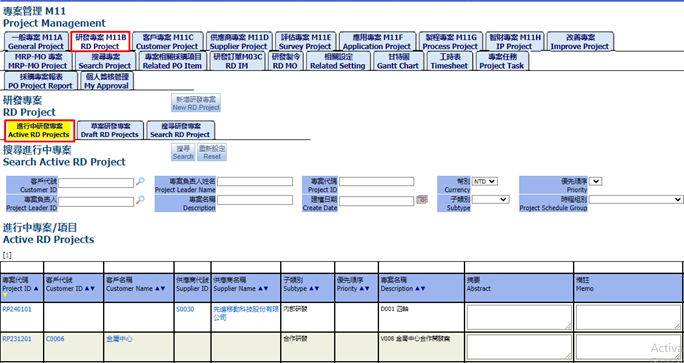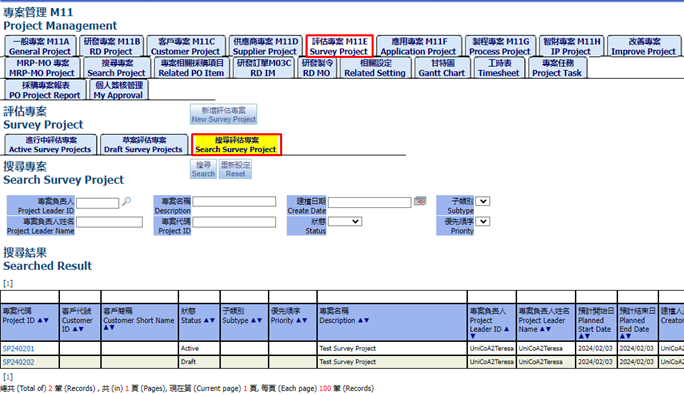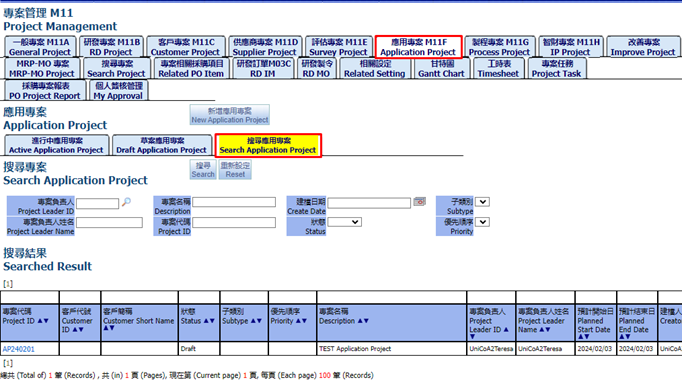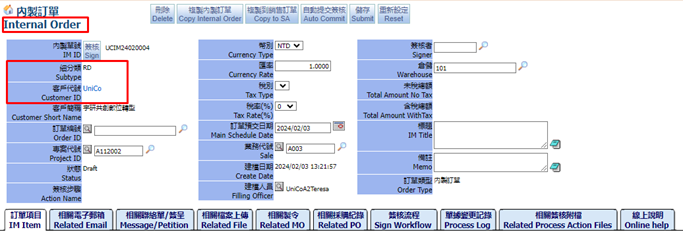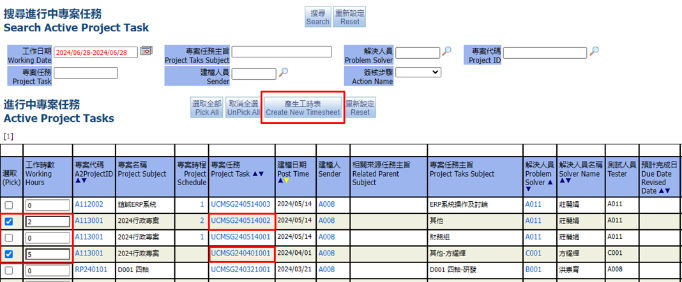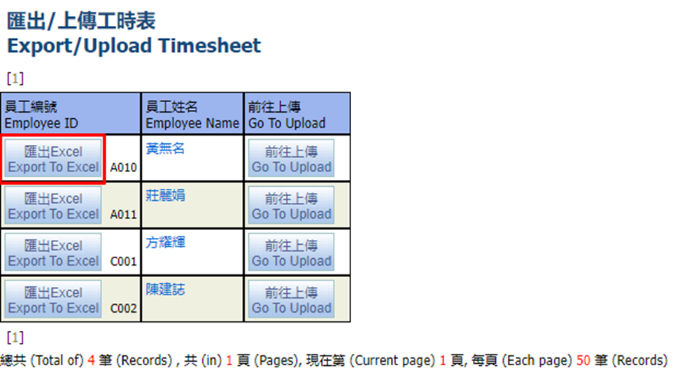Project Management
- Jun 4, 2024
- 12 min read
Updated: Aug 9, 2024
1. Project Management
In Project Management, it can be managed according to the Project, For example: Customer Project, Supplier Project, RD Project…etc.
2. Create New Project
There are 10 each project types. At each tab there is a button to create new project .
Example: General Project
Survey Project
Click the button to show the following screen to fill basic information about project.
The screen to fill information for creating projects of each type are the same. The difference is Project Type.
Fill in Project Name (required) and you can also select Customer ID, Supplier ID… then click Submit to create.
The new project screen will be shown after that.
3. General Project
3.1. General Project Edit
Using a General Project as an example, user can modify Project Name, set Planned Start Date … After finish adjusting, please click Submit button to save
All buttons at the header of Project are:
+Delete: Delete the project
+Copy: Copy the project
+Auto Commit: Sign the project
+Submit: Save data
+Reset: Return previous value
3.1.1. Summary
In Summary Tab, user can fill in Abstract and Memo
3.1.2. Members
This tab allow user add member of project
3.1.3. Gantt Chart
In this tab, user can understand clearly about time line (start time and end time) of each project
Planned Schedule
Real Schedule
3.1.4. IM/MOs
User can find Internal Order in this tab or create new IM by click button “Create related RD IM”
3.1.5. Income/Payment/Budget
Income Items
This tab display Income, Quotation, Account payable, Account receivable relate to the project
Create QU/ SA
User must fill in CustomerID at the header of Project. Then click button “Create Quotation”
System will auto get the CustomerID of header QU as default value in New Quote screen. User can change CustomerID by magnifying glass
After system inform create successfully, the new Quotation will appear
Same with creating SA
Connect/ link with current QU/ SA/ AR items/ CL items.
Example: connect with SA
User will see screen to search SA. Pick OrderID user need to make the connection with current project and click button “Add New”. To close the current screen, please click the Close button at the upper right corner
Now user can see the related Order
Disconnect with current QU/ SA/ AR items/ CL Items
Example: disconnect with AR item
Payment Items
Similar with tab Income Items, tab Payment Items is to show transactions: Purchase Order, AP, PA and button to create these transaction types.
These transaction will link with this project.
Buttons for creating new transaction
Buttons for connecting current transactions
Buttons for disconnect linked transactions
Budget Items
Budget Items tab display all records related to budget. User also can create new record by hitting button Add New, Add New Budget Change
3.1.6. InvJPlan Records
User can see Warehouse Transaction in this tab. To create new MR user can click button “New Adjustment”
Click button New Adjustment, system will show below screen. User can use the magnifying glass to search for the warehouse/storage location. Click Submit when completed.
After creating successful, user can see in header of MR has info of related Project. It is saved in ProjectID
Return the Project screen, tab InvJPlan Records, user can see the record MR just create
3.1.7. Contact Log
In tab Contact Log, user can create related document such as: Customer Contact Log, Supplier Contact Log
Customer Contact Log
For Customer Contact Log, user can see all record dealing with customer in this project. If user want to add new record, please hit button “Add Customer Contact Log”
Fill in Subject, Content and other info then click Submit
In Edit screen, user can upload related file such as picture, document...
Supplier Contact Log
For Supplier Contact Log, user can see all record dealing with supplier in this project. If user want to add new record, please hit button “Add Supplier Contact Log”
3.1.8. Files
In this tab you can upload the file if need
3.1.9. Tasks
Create New Project Task
It is a personal task under the project, used to establish the tasks that need to be completed for personal-related tasks, as well as progress tracking. A project can create multiple tasks.
Click "Add Project Task" and enter the screen to fill in the following information. Click Submit when completed.
Base on individual estimation, fill in Plan start Date, Due Date, Finish Date and other info, and fill in Priority to indicate the processing order of the tasks.
Related Jobs
This tab display child task and related job. User also can click “Add New Child Job” to create detail task
Create child tasks
Click “Add New Child Job” to create Child task
Similar to create a Project Task, user fill in the following information and click Submit
After completed the info in New Project Task screen, In Related Jobs and Related Child Tasks will show this record
Connect with created tasks
Click the magnifying glass to select other tasks to make the connect with this project. To do this, user only pick the task they want then it will be ok
Related Attachment
In this tab you can upload the file if need
Message Links
In this tab you can upload the URL if need:
Related Document
This screen shows related Document and Add Document
Timesheet
Create new Timesheet
Process Log
This screen shows related Process Log
Related Project Memorandum
In this screen, you can create related message/petition, and link and track these documents.
Tab Related Project Memorandum:
You can query the message/petition related to this project
Tab Add Petition
You can add a petition to link to this project, search and select the petition to be linked > Submit
3.1.10. Timesheet
This screen shows Timesheet
3.1.11. Task Links
This screen shows connect task
User can see the URL of the relevant link in the project task
3.1.12. Project Items
This screen shows Project Items and add more item
Click "Add More Item" and Inventory items screen will appear. Pick the item and click Submit. After completion, click button Close at the upper right corner to close the screen.
After closing the InventoryItem screen, in Project Items user can see the newly added Items
3.1.13. Memorandum
This screen shows related Message/Petition and add Message/Petition
3.1.14. Sub Project
Click “magnifier” and pick Sub Project
3.1.15. Document
This screen shows related Document and Add Document
In tab Document / sub tab Add Document, pick document in check box and click submit
3.1.16. Meeting Minutes
This screen shows related Meeting Minutes and Add Meeting Minutes
In tab Meeting Minutes / sub tab Add Meeting Minutes, pick Minutes in check box and click submit
3.1.17. Business Trip
This screen shows business trip and member
In tab Business Trip / sub tab Add Business Trip, pick Business Trip in check box and click submit
3.1.18. NCR
Non-compliance report
In this tab, user can search all NCR relate to current Project
3.1.19. Mail
This screen shows related Email
New Mail: this button is used to create related Mail for Project
3.1.20. BOM
For the list of raw materials and materials required to make products and semi-finished products, you can check the relevant material numbers on this screen.
3.1.21. Process Log
This screen shows related Process Log
3.2. Active General Projects
For this screen, user can search all General Project is in Active status
User also can fill in criteria search such as: ProjectID, CustomerID,…to filter the Project displayed
3.3. Draft General Projects
For this screen, user can search all General Project is in Draft status
User also can fill in criteria search such as: ProjectID, CustomerID,…to filter the Project displayed
3.4. General Project
For this screen, user can search all General Project despite of Project Status
User also can fill in criteria search such as: ProjectID, CustomerID,…to filter the Project displayed
4. RD Project
4.1. Active RD Projects
For this screen, user can search all RD Project is in Active status
User also can fill in criteria search such as: ProjectID, CustomerID,…to filter the Project displayed
4.2. Draft RD Projects
For this screen, user can search all RD Project is in Draft status
User also can fill in criteria search such as: ProjectID, Create Date,…to filter the Project displayed
4.3. Search RD Project
For this screen, user can search all RD Project despite of Project Status
User also can fill in criteria search such as: ProjectID, Create Date,…to filter the Project displayed
5. Customer Project
5.1. Active Customer Projects
For this screen, user can search all Customer Project is in Active status
User also can fill in criteria search such as: ProjectID, CustomerID,…to filter the Project displayed
5.2. Draft Customer Projects
For this screen, user can search all Customer Project is in Draft status
User also can fill in criteria search such as: ProjectID, Create Date,…to filter the Project displayed
5.3. Search Customer Project
For this screen, user can search all Customer Project despite of Project Status
User also can fill in criteria search such as: ProjectID, Create Date,…to filter the Project displayed
6. Supplier Project
6.1. Active Supplier Projects
For this screen, user can search all Supplier Project is in Active status
User also can fill in criteria search such as: ProjectID, SupplierID, …to filter the Project displayed
6.2. Draft Supplier Projects
For this screen, user can search all Supplier Project is in Draft status
User also can fill in criteria search such as: ProjectID, Create Date,…to filter the Project displayed
6.3. Search Supplier Project
For this screen, user can search all Supplier Project despite of Project Status
User also can fill in criteria search such as: ProjectID, Create Date, … to filter the Project displayed
7. Survey Project
7.1. Active Survey Projects
For this screen, user can search all Survey Project is in Active status
User also can fill in criteria search such as: ProjectID, Create Date, … to filter the Project displayed
7.2. Draft Survey Projects
For this screen, user can search all Survey Project is in Draft status
User also can fill in criteria search such as: ProjectID, Create Date,…to filter the Project displayed
7.3. Search Survey Project
For this screen, user can search all Survey Project despite of Project Status
User also can fill in criteria search such as: ProjectID, Create Date, … to filter the Project displayed
8. Application Project
8.1. Active Application Projects
For this screen, user can search all Application Project is in Active status
User also can fill in criteria search such as: ProjectID, Create Date, … to filter the Project displayed
8.2. Draft Application Projects
For this screen, user can search all Application Project is in Draft status
User also can fill in criteria search such as: ProjectID, Create Date,…to filter the Project displayed
8.3. Search Application Project
For this screen, user can search all Application Project despite of Project Status
User also can fill in criteria search such as: ProjectID, Create Date, … to filter the Project displayed
9. Process Project
9.1. Active Process Projects
For this screen, user can search all Process Project is in Active status
User also can fill in criteria search such as: ProjectID, Create Date, … to filter the Project displayed
9.2. Draft Process Projects
For this screen, user can search all Process Project is in Draft status
User also can fill in criteria search such as: ProjectID, Create Date,…to filter the Project displayed
9.3. Search Process Project
For this screen, user can search all Process Project despite of Project Status
User also can fill in criteria search such as: ProjectID, Create Date, … to filter the Project displayed
10. IP Project
10.1. Active IP Projects
For this screen, user can search all IP Project is in Active status
User also can fill in criteria search such as: ProjectID, Create Date, … to filter the Project displayed
10.2. Draft IP Projects
For this screen, user can search all IP Project is in Draft status
User also can fill in criteria search such as: ProjectID, Create Date,…to filter the Project displayed
10.3. Search IP Project
For this screen, user can search all IP Project despite of Project Status
User also can fill in criteria search such as: ProjectID, Create Date, … to filter the Project displayed
11. Improve Project
11.1. Active Improve Projects
For this screen, user can search all Improve Project is in Active status
User also can fill in criteria search such as: ProjectID, Create Date, … to filter the Project displayed
11.2. Draft Improve Projects
For this screen, user can search all Improve Project is in Draft status
User also can fill in criteria search such as: ProjectID, Create Date,…to filter the Project displayed
11.3. Search Improve Project
For this screen, user can search all Improve Project despite of Project Status
User also can fill in criteria search such as: ProjectID, Create Date, … to filter the Project displayed
12. MRP-MO Project
12.1. Active MRP-MO Project
For this screen, user can search all MRP-MO Project is in Active status
User also can fill in criteria search such as: ProjectID, Create Date, … to filter the Project displayed
12.2. Draft MRP-MO Project
For this screen, user can search all MRP-MO Project is in Draft status
User also can fill in criteria search such as: ProjectID, Create Date,…to filter the Project displayed
12.3. Search MRP-MO Project
For this screen, user can search all MRP-MO Project despite of Project Status
User also can fill in criteria search such as: ProjectID, Create Date, … to filter the Project displayed
13. Search Project
In Search Project tab, user can find all project despite of Project Type and Status
14. Related PO Item
In Related PO Item tab, user can find all related PO of Project
15. RD IM
In RD IM tab, user can find all related RD IM of Project. User also can create New RD IM
15.1. Create New RD IM Order
Click "New RD IM" to create new RD IM Orders
Click the magnifying glass to search for the project, pick ProjectID user need to link with RD IM
On the edit screen, user can see that the subtype is RD = Research and Development
15.2. Draft RD IM Orders
This screen is used to search for R&D IM is in Draft status
+ Click the search button to search all transactions. User also can fill in Criteria search to filter the result
15.3. Active RD IM Orders
This screen is used to search for R&D IM is in Active status
+ Click the search button to search all transactions. User also can fill in Criteria search to filter the result
15.4. Search RD IM Orders
This screen is used to search all RD IM despite of status
+ Click the search button to search all transactions. User also can fill in Criteria search to filter the result
15.5. Search RD IM Order Item
This screen is used to search all RD IM Item despite of Status
+ Click the search button to search all transactions. User also can fill in Criteria search to filter the result
15.6. My Approval
This screen displays all Project which current user can approved
Select the project that need to be signed. You can use the "Pick All" button to check all documents in check box
16. RD MO
16.1. Active RD MOs
This screen is used to search for RD MO is in Active status
+ Click the search button to search all transactions. User also can fill in Criteria search to filter the result
16.2. Draft RD MOs
This screen is used to search for RD MO is in Draft status
+ Click the search button to search all transactions. User also can fill in Criteria search to filter the result
16.3. Search RD MOs
This screen is used to search all RD MO despite of status
+ Click the search button to search all transactions. User also can fill in Criteria search to filter the result
16.4. SA Item
In this screen, user can search all item in RD MO
User also can create new MO by button “Create New MO”
The system shows create successfully
The newly MO will be displayed in the Draft RD MOs
16.5. Search Order Item Production
This screen to search all Item in RD MO. User can click Detail button to see Order Item Detail
Order Item Detail
17. Related Setting
17.1. Default Schedule Setting
Click "Setting Name" to view the general list of related settings for the preset schedule.
Click button “Add New Schedule Setting” to add new category, such as RD, General
Input the project type > OK
After adding the category, you can see the setting name, fill in the detail type and schedule name, and click Submit to save it
17.2. Master List Setting
This screen display all Categories relate to Project Schedule. User can click SettingName to open edit screen
18. Gantt Chart
18.1. Search Project
User can check the progress of the project schedule and clearly understand the start time, required time and end date of each task.
18.2. Real Schedule
In this tab, user can see the real Schedule of all project
19. Timesheet
19.1. Search Timesheet
This tab is used to search timesheets in a range of time.
19.2. Search DateRange Workhours
This tab is used to search total working hours of users in a range of time
19.3. Timesheet By Employee
This tab is to search and print timesheet of employees
19.4. Timesheet By Project
This tab is to search and print timesheet that links with projects
19.5. Create Draft Timesheet
This tab is to update and create timesheet in batch
Create TimeSheet
At below, select date range/ project task and click Search > OK
You can see new TimesheetID above.
Export/ Upload TimeSheet
Export timesheet file: to export all draft timesheets of each user created for adjusting and updating timesheet content in batch.
Click “Export to Excel” of user ID want to adjust.
Ok and download file
The excel form is as follow:
Column A = TimesheetID
Column B = UserID
You can modify for columns:
Column H = Content
Column I = working hours
Upload timesheet
Click button “Go to Upload”, it will switch to user's screen, tab "Draft Timesheet/Upload"
User adds file at Timesheet Upload
Update Timesheet
Pick choose Timesheet ID, then click “Update Timesheet” button.
System will base on excel file user uploaded above to check Timesheet ID and UserID. If match, it will update content and working hours in excel file to system
If selected Timesheet ID and user ID that don't match with Timesheet ID and user ID in file, system will display error message and don't update.
Confirm to Active
Pick choose Timesheet, then click “Confirmed to Active”
After updating, selected timesheet will disappear. At timesheet screen, status = active
20. Project Task
20.1. Active Project Task
This tab is to search all active project tasks.
20.2. Search Project Task
This tab is to search all project tasks with all status.
20.3. Print Personal Tasks
This tab is to print personal tasks of each user.
20.4. Print Active Project Tasks
This tab is to search and print all project tasks, can select Action Name to search.
21. PO Project Report
This report display Purchase Order related to Project
22. My Approval
This screen displays all Project which current user can approved
Select the project that need to be signed. You can use the "Pick All" button to check all documents in check box
22.1. My Project
Projects created for individuals can be signed directly here
22.2. My Project Task
This screen shows all personal project task that exists under the project and user can be signed directly here.
End.