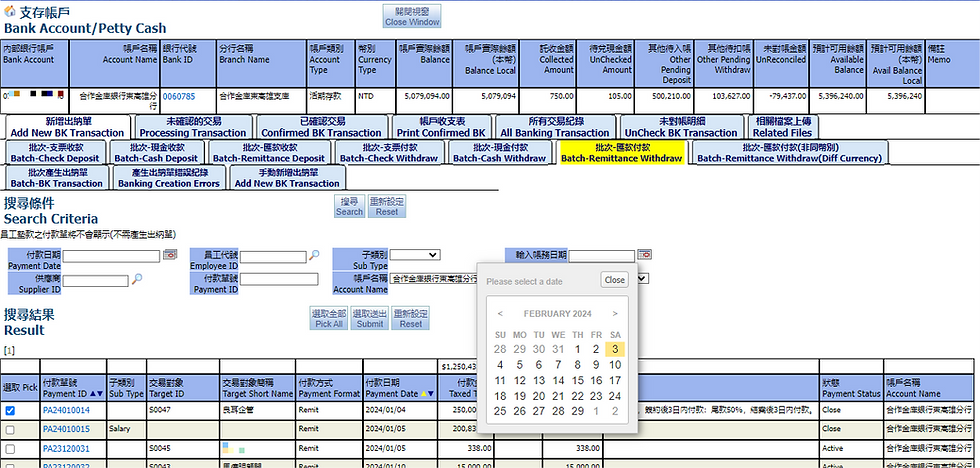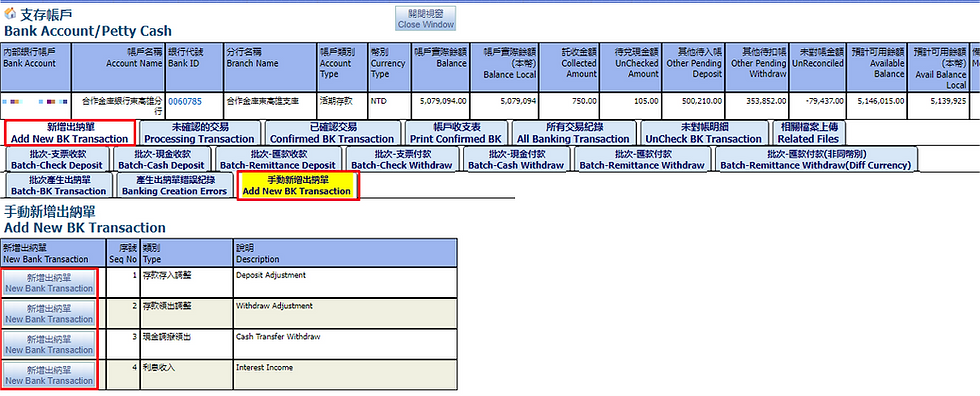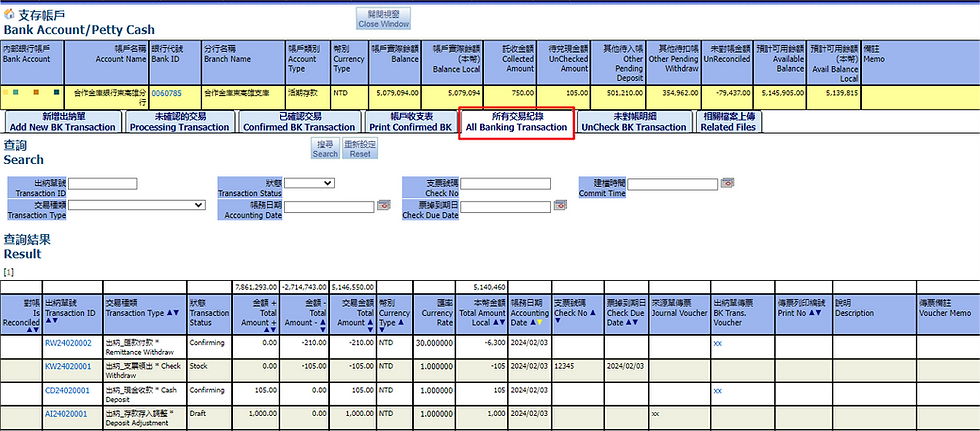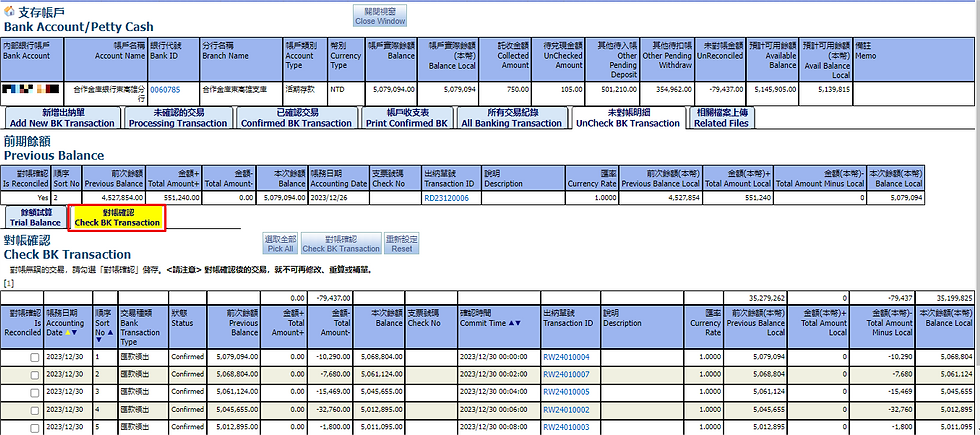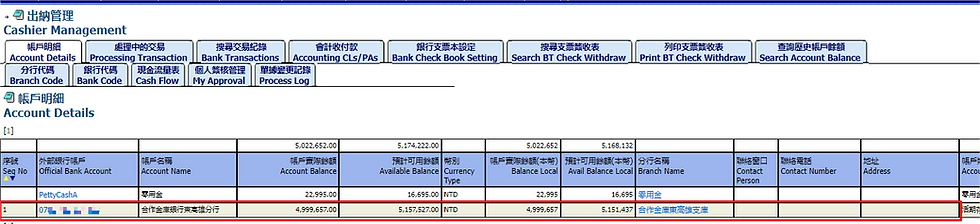Cashier Management
- Jun 5, 2024
- 7 min read
Updated: Sep 24, 2024
Click Cashier from the Accounting menu to enter Cashier Management screen. The cashier operation is bank account management.
1. Account Details
1.1. Check account balance
The BK Transaction is close and uncheck is not calculate in Account Balance. It is calculate in Available Balance, so need to check BK transaction. Confirm the order and amount of each BK transaction then update account balance
Account Balance=Closed, Check BK Transaction
Available Balance = Account Balance + not close + UnReconciled
= Account Balance + Other Pending Deposit - Other Pending Withdraw + UnReconciled
Other Pending Deposit = Unfinished deposits (excluding bills)
Other Pending Withdraw = Withdrawals from pending cases (excluding receipts)
UnReconciled amount = Case closed but not reconciled (including bills)
In addition, Uncashed checks are specifically listed but are not included in the balance calculation.
Collected Amount = Uncashed notes receivable
UnChecked Amount = Uncashed invoices payable
1.2. Add New BK Transaction
This screen can be automatically converted into a banking transaction based on the receipt and payment orders.
First click on a specific bank account
According to different payment methods, they can be divided into the following types:
1.2.1. Batch-Check Deposit
This screen is based on the payment method of the receipt being a check. After checking the receipt, new Check Deposit will be generated.
After generation, the screen will switch to the Check Deposit (Collection) in Processing Transaction. Click on the Check Deposit to enter editing.
1.2.2. Batch-Cash Deposit
This screen is based on the payment method of the receipt being cash. After checking the receipt, new Cash Deposit will be generated.
After the transaction is generated, the screen will switch to the Confirming Transaction (Not in Check) in Processing Transaction. Click on Cash Deposit to enter editing.
1.2.3. Batch-Remittance Deposit
This screen is based on the payment method of the receipt being a remittance. After checking the receipt, the Remittance Deposit will be generated.
After the transaction is generated, the screen will switch to the Confirming Transaction (Not in Check) in Processing Transaction. Click on Remittance Deposit to enter editing.
1.2.4. Batch-Check Withdraw
This screen is based on the payment method of the payment order being a check. After checking the payment order, the Check Withdraw will be generated.
If there is a check box here to automatically bring check, the available check number will be automatically brought in based on the bank's check book settings (the first check will be obtained first) and written back (overwritten) to the check number of the payment order. If you don’t want automatic bring check, you don’t need to choose it.
After generation, the screen will switch to Check Withdraw (Stock) in Processing Transaction. Click on Check Withdraw to enter editing.
1.2.5. Batch-Cash Withdraw
This screen is based on the payment method of the payment being cash. After checking the payment slip, Cash Withdraw will be generated.
After the transaction is generated, the screen will switch to Confirming Transaction (Not in Check). Click on the Cash Withdraw to enter editing.
1.2.6. Batch-Remittance Withdraw
This screen is based on the payment method of the payment slip being remittance. After checking the payment slip, the Remittance Withdraw will be generated
You can enter the accounting date of the Banking transaction before generating it to bring it in. If it is not filled in, it will default to the current date.
After the transaction is generated, the screen will switch to Confirming Transaction (Not in Check). Click on the Remittance Withdraw to enter editing.
You can see that the specified accounting date has been brought in
1.2.7. Batch-Remittance Withdraw (Diff Currency)
This screen is based on the payment method of the payment order being remittance, and the original currency setting of the payment order is different with current bank. For example, when payment order with currency USD needs to be paid with an NTD account, a remittance withdraw order will be generated after checking the payment order, you need to fill in the payment amount (the actual amount paid in this currency)
After the transaction is generated, the screen will switch to Confirming Transaction (Not In Check). Click on the Remittance Withdraw to enter editing.
As can be seen from the above picture, if the original currency of the payment order is USD but this time the banking transaction is NTD account, the system will bring in the preset Currency rate and calculate the exchange difference (Rounding Adjust). This difference is the adjustment for the difference between the local currency amount of the payment order and the Banking transaction, you can also manually modify the Currency rate and exchange difference.
1.2.8. Batch-BK Transaction
This screen can generate Banking transaction that should have been generated but have not been generated in that month at one time. There is no need to select items. The existing Banking transaction will be deleted and all Banking transaction will be regenerated.
1.2.9. Banking Creation Errors
After generating Banking transaction in batches, there may be error records recording problematic documents. You can check the error records here.
1.2.10. Add New BK Transaction
The methods for manually adding a Banking transaction include deposit adjustment, withdrawal adjustment and transfer withdrawal. Use the adjustment Banking transaction only when you need to manually adjust the account amount. If you need to transfer the amount between accounts, use transfer withdrawal
Deposit adjustment
Withdrawal Adjustment
Deposit transfer cashier
Before transfer, you need to specify the account to be transferred in, the amount to be transferred out, and the related bank fees.
You need to continue to fill in the actual amount transferred to the account and the Currency rate of the corresponding local currency.
Calculation of Currency rate and Transfer amount corresponding to Transfer amount Local (local currency)
Calculation of Target Currency rate and Target amount corresponding to Target amount Local (local currency)
If there are bank fee, they will be added to the actual transfer amount (local currency)
1.3. Banking Transaction Edit
Except for the transfer banking transaction, which has been introduced in the previous chapter, the other banking transaction screens are the same, so here we introduce the editing of two types of banking transaction: remittance withdrawal and check withdrawal.
Remittance withdrawals are similar to cash withdrawals. They are automatically transferred from the payment record. Therefore, there is no need to specially modify the data or generate a Voucher. Only the data confirmation and signature are required.
1.3.1. Banking Journal
This tab is to track source documents and related Voucher
1.3.2. Update Closed RW
After the banking transaction is closed, it can be modified through Update Closed RW tab. The content cannot be changed when the banking transaction status is closed, but some remark fields can be changed here without affecting important data.
1.3.3. Process Log
You can query the historical change record of this document in the document change record.
1.3.4. Related Process Action Files
Check the attachment record of the approval form in the relevant approval attachment. If you need to attach files, you need to enter the approval form.
Check withdrawal is similar to check deposit. There are additional fields in the header such as check number, check title, and check due date. A check withdraw Voucher needs to be generated.
1.4. Processing Transaction
It is divided into the following types
1.4.1. Confirming Transaction
This screen displays the unclosed banking transactions for this account (not in check)
1.4.2. Check Deposit(Collection)
This screen displays the Check deposit (Collection) for this account
1.4.3. Check Withdraw(Confirming)
This screen displays Check Withdraw that have been created but not cashed for this account
1.4.4. Check Withdraw(Stock)
This screen displays the Check Withdraw in the Stock status of this account, similar to the concept of draft documents
1.5. Confirmed BK Transaction
This screen displays the banking transactions that have been confirmed and can be queried using different search conditions.
1.6. Print Confirmed BK
1.7. All Banking Transaction
This screen displays all banking transactions and can be queried using different search conditions.
1.8. UnCheck BK Transaction
All banking transactions must be reconciled after closing. The system will calculate the balance to the last transaction and update it to the latest balance of the account.
Go to Accounting, click "Cashier", you can check BK Transaction
Click “UnCheck BK Transaction” >Trial Balance
The same Accounting Date can be adjusted in “Sort No”, check BK Transaction in order,
The balance is also different in different order>After adjusting, click "Submit"
Check the amount, click “Update Balance”, amount displayed on balance
Check BK Transaction after Trial Balance
Pick up “Is Reconciled” >click “Check BK Transaction”
Notice: When the last item is checked, for example, three items are checked on 12/30 (sequence 3 is the last item), there must be no unchecked items in the first two items. When you click " Check BK Transaction", the checked items will disappear on this screen, that is, they cannot be recalculated or modified, so you need to confirm before proceeding with the reconciliation action.
After Check BK Transaction, Previous Balance is last records (12/30, sequence 7).
Balance Local and Balance will be updated
In Cashier Management screen > Account Detail, check Bank Account 07xx-xxx-xxxxxx Balance, The balance before UnCheck BK Transaction is 5,079,094, Balances are automatically updated after Check BK Transaction
In Cashier Management screen>Search Account Balance >Account Name: 合作金庫銀行東高雄分行>Search
This screen can check the bank information after Check BK Transaction, the accounting date is the last of the trial balance (12/30)
1.9. Related Files
In this screen, you can upload relevant files, usually images or text files.
2. Processing Transaction
It is divided into the following types
2.1. Confirming Transaction
This screen displays the unconfirmed banking transactions for this account (not in check)
2.2. Check Deposit(Collection)
This screen displays the Check Deposit have Collection status for this account
2.3. Check Withdraw(Confirming)
This screen displays the Check Withdraw have Confirming status for this account
2.4. Transferred Account Receivable
3. Bank Transactions
It is divided into the following types
3.1. Commited Records
This screen displays the banking transactions of all accounts that have been confirmed, and can be queried using different search criteria.
3.2. All Transactions
This screen displays all banking transactions for all accounts and can be queried using different search conditions.
4. Accounting CLs/PAs
4.1. Check Payments
4.2. Check Receipts
5. Bank Check Book Setting
This screen allows you to set up bank check book and manage currently issued checks and available check numbers.
6. Search BT Check Withdraw
This screen allows you to check issued and uncashed checks to confirm the number and amount before printing.
7. Print BT Check Withdraw
This screen can print checks that have been issued and not cashed, and can export report files for printing.
8. Search Account Balance
This screen can query the historical balance of each account, including the actual amount and the actual amount (local currency). If the reconciliation is not performed in real time, the wrong amount may be displayed.
9. Branch Code
Bank branch information can be created here
10. Bank Code
Bank information can be created here
11. Cash Flow
12. My Approval
13. Process Log
End.