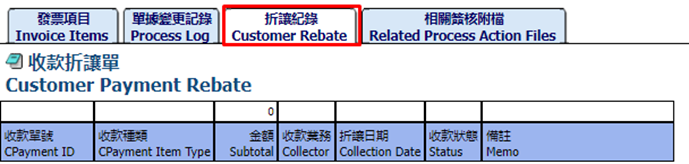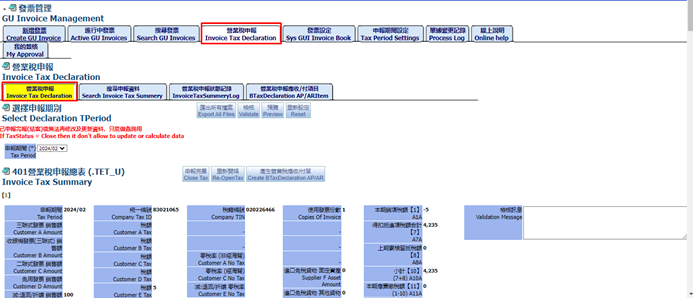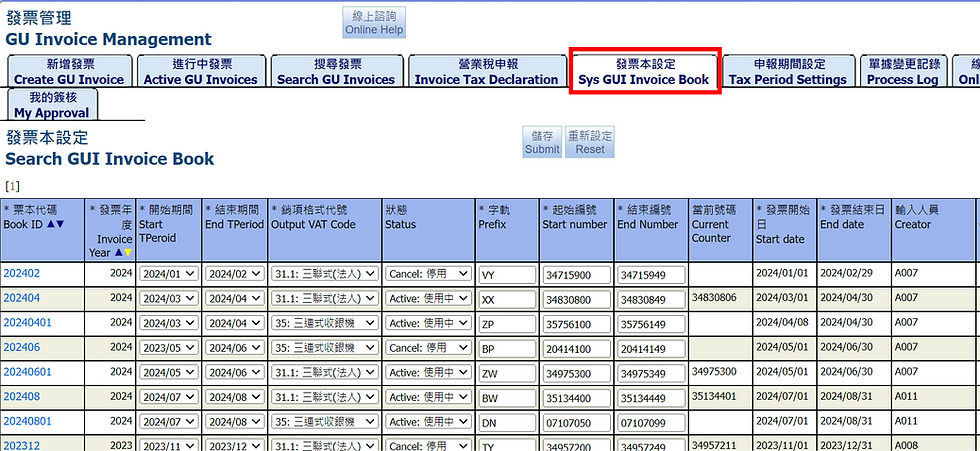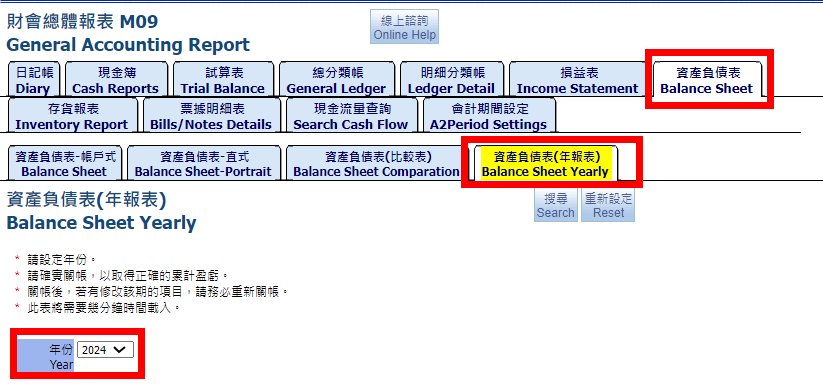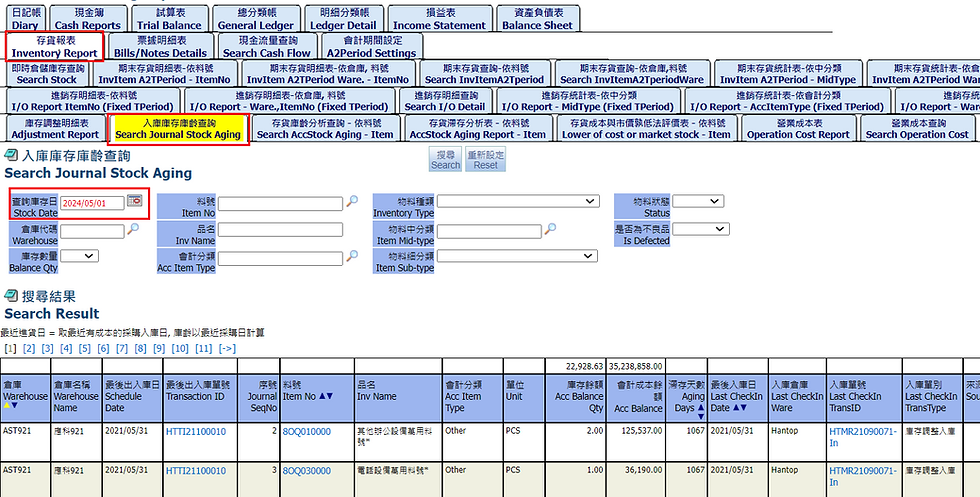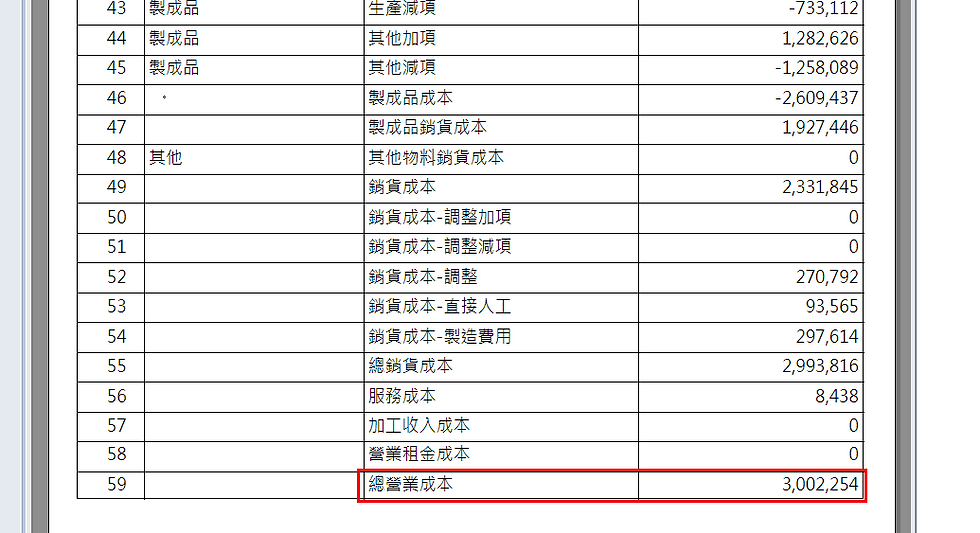General Ledger Management
- Jun 6, 2024
- 12 min read
Updated: Sep 19, 2024
1. INVOICE
1.1. Create GU Invoice
The way to add new invoices is automatically transfer them from the upstream documents and not to generate them manually. Therefore, the documents from different sources will be divided into different tabs. Each tab represents the invoice generated by the different source documents. The following introduces the method of generating invoices for each tab.
1.1.1. Account Receivables
Account Receivables not yet received are based on the Account receivable that have not generated invoices. After create, customer invoices are generated.
1.1.2. Account Payables
Account Payable unpaid is based on the Account payable that has not generated an invoice. After create, a supplier invoice will be generated.
1.1.3. Collection
The collection is based on the collection that has not generated an invoice. After create, the customer invoice is generated. Only the collection that is not linked to the account receivable can generate an invoice.
1.1.4. SupplierPayment
The Supplier payment is based on a payment that has not generated an invoice. After create, a supplier invoice will be generated. Only Supplier payment that is not linked to Account payable can generate an invoice.
1.1.5. Customer Rebate
Customer rebate is based on a discount order that has not generated an invoice. After create, a customer rebate invoice will be generated.
1.1.6. PA Return Collection
The payment Return Collection is a Collection generated based on the payment receipt. Because the nature of the document is slightly different from that of the Collection, and the invoice must be set in the voucher settings to generate an invoice.
1.1.7. Account Payable Item
Account payables items are based on account payables items that have not generated invoices. After create, supplier invoices are generated. The difference from account payables and unpaid items is that individual items can be selected to generate invoices.
1.1.8. Supplier Rebate
Supplier rebate is based on a discount order that has not generated an invoice. After create, a Supplier rebate invoice will be generated.
1.1.9. CL Return Payment
The collection return payment order is a payment order generated based on the payment order. Because the nature of the document is slightly different from the payment order, and the invoice must be set in the voucher settings to generate an invoice.
1.1.10. GU Invoice Creation
This screen can generate invoices that should have been generated but have not been generated in that month at one time. There is no need to select items. The existing invoices will be deleted and all invoices will be regenerated.
1.1.11. GU Invoice Creation Error
After generating invoices in batches, there may be error records recording problematic documents. You can check the error records here.
1.2. Active GU Invoices
Active Invoices can be viewed here
1.2.1. Customer GUInvoice
The customer invoice screen displays as follows
Invoice Items
You can check the contents of invoice items, such as Quantity, Unit Price, Tax ,
Taxed Subtotal etc.

Update GUInvoice
Because the invoice number modification is not available above, you need to modify at tab Update GUInvoice
Process Log
The document change record can track the change records of all fields of the invoice
Customer Rebate
For related rebate records, you can view the corresponding rebate records receivable for this invoice.
Related Process Action Files
You can view the attachment records of the approval form in the relevant approval attachments. If you need to attach files, you need to enter the approval form.
1.2.2. Customer NoTax List
The Customer NoTax List screen is shown below. For detailed introduction, please refer to "Customer Invoice"
1.2.3. Customer Rebate GUInvoice
The customer rebate invoice is shown below. For detailed introduction, please refer to "Customer Invoice"
1.2.4. Supplier GUInvoice
The supplier invoice screen displays as follows
Invoice Items
You can check the contents of invoice items, such as Quantity, Unit Price, Tax ,
Taxed Subtotal etc.

Related Process Action Files
You can view the attachment records of the approval form in the relevant approval attachments. If you need to attach files, you need to enter the approval form.
Voucher Process
The voucher record is a voucher that can be generated based on the invoice. It is used to generate a situation where the actual invoice has not been received when the account payable is opened. In this case, a tax voucher will be generated from the invoice payable.
Process Log
The document change record can track the change records of all fields of the invoice
1.2.5. Supplier Rebate GUInvoice
The supplier rebate invoice is shown below. For detailed introduction, please refer to "Supplier Invoice"
You can view the attachment records of the approval form in the relevant approval attachments. If you need to attach files, you need to enter the approval form.
1.3. Search GU Invoices
You can search all historical invoice records on this screen
1.4. Invoice Tax Declaration
1.4.1. Invoice Tax Declaration
1.4.2. Search Invoice Tax Summery
1.4.3. InvoiceTaxSummeryLog
1.4.4. BTaxDeclaration AP/ARItem
1.5. Sys GUI Invoice Book
Here you can add an invoice book, which is used to generate the invoice number of the customer's invoice, and record the purchased invoice book.
1.6. Tax Period Settings
Here you can specify the month to declare business tax, which needs to be set before you can declare business tax.
1.7. Process Log
In this screen, you can view the change records of all invoices, which will record the change person, change time and change field.
1.8. Online help
1.9. My Approval
This screen can be used to approve all invoices in batches. Usually invoices do not need to be approved because the invoices will be automatically closed after the declaration is completed, but this design is still retained.
2. VOUCHER
2.1. Voucher
Go to Accounting >> Voucher to open Voucher Management screen
2.1.1. Create Voucher
At Voucher Management screen, you will see Batch Voucher Creation tab
Account Receivable, Collection, Account Payable, Payable Non-Payroll
Banking Cashier
Honored ARs (Banking), Honored APs (Banking), Saving Adjustment (Banking), Saving Transfer (Banking), Petty Cash Transfer (Banking)
Asset-Transaction Records
Logistics
PO Received, SA Shipping, Adjustment, MO Adjustment, Usage Adjustment, InventoryItem A2TPeriod, PO Return, SO Return
Example: Account Receivable, fill in Invoice Date or Customer ID
And Click Search, all the Account Receivable which not create Voucher, you will pick on the item then press Submit to create Voucher
The screen shows to create successful, click Sure. It will be displayed the reason if fail
The screen into Draft Vouchers, click Voucher ID VA11112270003 and you can see the details.
Confirmation Voucher Date and Voucher Item
In Voucher Item, according to Voucher template to bring in Detail Account ID
Confirm and click Auto Approve to Action
2.1.2. Voucher Creation
When Cost calculated, go to Voucher Creation and choose the month of TPeriod
Create all Voucher again, (Including cash flow and logistics)
Or you can select Process Type you need, example: SD, MR, InventoryItem A2Tperoiod, the options just select one, click Search and you can see the Voucher need to created
Example: create Voucher of 2024/02, click Create All Voucher
The system will to create voucher automatically (except the locked voucher), it wait a few minutes to for it to end
You can go to the screen Draft Vouchers to check the Voucher
If there is a reminder message, you can go to Voucher Creation Errors to check,
Possible problems are:
-Do not have the Voucher Setting: No Voucher Setting and unable to create Voucher
-Transaction have related Voucher: Voucher is locked or close, it can’t create Voucher
2.1.3. Create New Voucher
Click on the button Create New Voucher as figure below
In the New Voucher screen, click Submit to create voucher
You can edit Voucher Date in header, fill in the information: Account Book Code, Credit/Debit, Debit/Credit Amount in detail data
2.2. Voucher Edit
User can change info of Voucher in edit screen. After changing data, click button submit to save
2.2.1. Voucher Item
In Voucher Item tab, user can change Account Book Code and Debit / Credit Amount
2.2.2. Source Transaction
In this tab user can trace source transaction of Voucher
2.2.3 Write Off Records
The following are voucher items of this write-off records.

2.2.4. Print Vouchers
In this tab user can print current Voucher and export it to PDF, Excel file
You can choose”Order By Method”, arrange items in order
2.2.5. Process Log
This tab shows the history of the transaction. It displays ProcessID (VoucherID) have been changed info by UserID, UserName, and note changing content in Description
2.2.6. Update Closed VA
In this tab, user can update info of Voucher when voucher has been closed. The changing info in this tab don’t affect to the main content of voucher
2.2.7. Petition
This tab, user can create Petition relate to the current voucher
2.2.8. Sign Workflow
In this tab, user can see the signing work flow is defined for Voucher
2.2.9. Related Process Action Files
In this tab, user can see all documents relate to the signing work flow. If user need to attach the document please enter the setting page of the approval process.
2.3. Draft Vouchers
In this screen user can see all voucher in draft status
2.4. Active Vouchers
In this tab, user can search all vouchers in active status. User can choose Criteria search to filter records as user's need
2.5. My Approval
Enter My Approval screen, you can batch Voucher approval to active
Pick All=>Conclusion=>Enter OK
Click Sign
The screen only shows page1, page2 and page3 are signed in the same way
It will display success or fail when sign off completed, if fail need to check Voucher Setting-Account Book Code or Debit/Credit Amount
2.6. Search Vouchers
In tab Search Voucher, there are many subtab, each subtab display the different info of voucher. User also can choose criteria search to filter records as user’s need
2.6.1. Search Vouchers
This tab allow user search all vouchers
2.6.2. Voucher Items
This tab allow user search all data of Voucher Item
2.6.3. Voucher Item (By Acc Code)
This tab shows Total Debit / Credit Amount of each Account book code in everyday has related transaction occurs
2.6.4. Source Of Voucher
This tab display source transaction of voucher and the different amount between source transaction and voucher
2.6.5. Unbalanced Voucher
This tab help user check vouchers have Debit Amount and Credit Amount don’t equal to each other
2.7. Print Vouchers
In this tab, you can print all Vouchers, choose Vouchers Date and search

For example:Voucher date is 2024/07/01 to 2024/07/31, A total of 44 Vouchers(pages),
click "Print image"to print all page.

2.8. Reset Voucher Print ID
You can go to Reset Voucher Print ID tab to reset before printing. The system will reset voucher print ID by Voucher Date Range
When reset Print No successfully, you can go to Print Vouchers to print all voucher.
For example: Voucher date is 2024/01/01-2024/01/31, A total of 46 Vouchers(pages)
You can click VoucherID and into edit screen to print
The print method: download the file(pdf), you can open the file in web or pdf or refer to the A1 system printing function description
2.9. Close Balance
2.9.1. Close Balance
In Voucher Management, tick the Accounting Period and click Close Balance, will close this Accounting Period
Note: When the close Balance in December at the end of the year, the system will automatically generate related income, loss of profit, expense of voucher
The method of monthly settlement is to check the month that needs to be closed and then click Close
2.9.2. Re-Open
Click Re-Open, it will open the Period and you can create voucher
2.9.3. Re-open and re-close
Click Re-open and re-close, it will Re-open and checkout. The system will to create voucher automatically again(only December)
2.10. Report Setting
2.11. Online help
2.12. Process Log
3. ACCOUNTING REPORTS
Go to Accounting => Click Accounting Report
3.1. Calculate Cost
3.1.1. Calculating average monthly cost
The system will base on cash flow transaction to calculate and distribute expense
User hit one of Accounting Period to open it. In this screen we will introduce the important tabs. Other tabs we will skip it
Before calculate Cost, user need defined the way used to calculate costing:
+Costing of InventoryItem: Weighted Average
+The distributing direct labor cost and Production cost Method: Labour Allocation
Go to InvItem A2TPeriod Warehouse tab, click Update ReaAccCost-TransFixedSeq
Click Sure and start counting costs. The waiting time is about 5-8 minutes
A message Update Cost And Qty successfully will be displayed
Press OK to view the results
The result will show the InventoryItem Stock by item in warehouse with Total Qty, Total NetWeight, Total Cost, Unit Cost
In InventoryItem A2TPeriod, you can view results (all warehouse), click I/O Detail you can search the entry and exit details of this inventory in the current month
The update time on the right page
3.1.2. Search InvJournal
In Search InvJournal - Fixed TPeriod to check I/O Detail
The detail show Transaction Date, Item No, Voucher ID (need to create voucher)
Previous Balance Qty=Previous Stock Qty Balance
Transaction Qty=Transaction Qty
Acc Balance Qty=Previous Balance Qty-Transaction Qty
Acc Balance Weight=Previous Acc Balance Weight-Transaction Qty
Acc Subtotal=Transaction Qty x Acc Unit Cost
Acc Unit Cost=CheckIn: base on PI or MR-In, CheckOut: base on AccAvgUnitCost
Acc Avg Unit Cost=Avg Unit Cost(by LLC )
Acc Cost Adjust=Acc Cost Adjust
3.1.3. Cost Allocation
In Labor and Other Cost Allocation tab to check cost allocation
Acc LaborRate and Acc OtherCost=Voucher Amount
Real Labor Voucher
Other Cost Voucher
3.1.4. Search SD/SAReturn Journal
Order Type is Sale or Sample, Transaction Type is SD or SAReturn
3.2. Diary
Fill in Voucher Date and click Search to show all Voucher data
Diary report
3.3. Cash Reports
Choose Voucher data > Search report
Cash Reports show only Role name = Petty Cash, the setting method is as follows:
Note: Balance of Report = Total Debit Amount - Total Credit Amount
3.4. Trial Balance
3.4.1. Trial Balance
Count the number of Voucher for all Account Book Code
Total Debit Amount/Credit Amount, Balance = Debit - Credit
(Example: Account Code Level One is 2,3,4,7, Credit-Debit)
Fill in Voucher Date > Search
3.4.2. Trial Balance - Summary
Fill in Voucher Date, Period from earliest data to cut-off date > Search report
3.4.3. Trial Balance Local New
Fill in Voucher Date, Beginning Balance, Current Changes, Closing Balance
3.5. General Ledger
Fill in Voucher Date, Start Account Code LvThree and End Account Code Lv Three > Search
3.6. Ledger Detail
3.6.1. Ledger Detail
Fill in Voucher Date, Start Account Book Code and End Account Book Code > Search
3.6.2. Ledger Detail Book
The same with Ledger Detail report, User need fill in Voucher Date, choose Start Account Book Code and End Account Book Code
3.6.3. Customer Ledgers
Voucher report showing customer-related Account Book Code, displayed according to the customer ledgers information in the voucher
Fill in Voucher Date, Customer ID, Account Book Code > Search report
Customer Ledgers only displays the Account Receivable account. Account code settings are as follows:
Note: Only show Voucher that have a record Ledger
3.6.4. Bank Detail Ledgers
Voucher report showing bank-related Account Book Code, displayed according to the bank ledgers information in the voucher
Fill in Voucher Date, Detail Account ProcessID > Search report
3.7. Income Statement
Voucher need to Close Balance until the closing date to correctly generate the report
3.7.1. Income Statement
Fill in VoucherDate > Search report
3.7.2. Income Statement (Expense)
Expense Acc Dep set according to payable or payment. It will be possible to calculate the cost of each Acc Dep
3.7.3. Income Statement Comparation
3.7.4. Income Statement Yearly
3.8. Balance Sheet
Voucher need to Close Balance until the closing date and generate the report
The report format is divided into two formats: Balance Sheet and Balance Sheet-Portrait
Fill in VoucherDate > Search report
3.8.1. Balance Sheet
3.8.2. Balance Sheet-Portrait
Print by A4 paper size
3.8.3. Balance Sheet Comparation
3.8.4. Balance Sheet Yearly
Select year to print
3.9. Inventory Report
3.9.1. Search Stock
In this tab, user can check Stock of InventoryItem at the real time that users search. The amount just estimate value and only is used as a reference value.
3.9.2. InvItem A2TPeriod – ItemNo
3.9.3. InvItem A2TPeriod Ware. – ItemNo
3.9.4. Search InvItemA2Tperiod
This report displays Item no, Unit, quantity, unit cost and total cost of each InventoryItem at the end of month base on Accounting Period
User can export report to PDF or Excel file
3.9.5. Search InvItemA2TperiodWare
This report displays Item no, Unit, quantity, unit cost and total cost of each InventoryItem group by Warehouse at the end of month base on Accounting Period
User can export report to PDF or Excel file
3.9.6. InvItem A2TPeriod – MidType
3.9.7. InvItem A2TPeriod Ware. – MidType
3.9.8. I/O Report ItemNo (Fixed TPeriod)
3.9.9. I/O Report - Ware.,ItemNo (Fixed TPeriod)
3.9.10. Search I/O Detail
This report display Item no, Unit, Total Quantity, Total cost, PI quantity, SD Quantity, MR Quantity…, of each InventoryItem at the ending Accounting Period base on the Staring TPeriod and Ending TPeriod
User can export report to PDF or Excel file
3.9.11. I/O Report - MidType (Fixed TPeriod)
3.9.12. I/O Report - AccItemType (Fixed TPeriod)
3.9.13. I/O Report - Ware.,MidType (Fixed TPeriod)
3.9.14. Search Adjustment
This screen can display the details of the adjustment transaction within the period as a source of inquiry for the purchase, sales and inventory report system.
User can choose the adjustment transaction type in drop down list
3.9.15. Adjustment Report
This report displays detail of Adjustment transaction in Period then export to report file and print
3.9.16. Search Journal Stock Aging
This report is used to search all import Inventory Item Transaction and Accounting Cost of InventoryItem at specific date
3.9.17. Search AccStock Aging - Item
This tab is used to search stock of inventoryItem and Accounting Cost of each item in a specific date and analyzes the number of days the inventory has been in storage until that day.
And calculate the LCM cost by comparing it with recent purchases and shipments.
3.9.18. AccStock Aging Report - Item
This report displays Stock of InventoryItem at specific date and the analysis of the inventory days. User can export the report to PDF and Excel file to print
This report displays LCM costs. User can export the report to PDF and Excel file to print
3.9.20. Operation Cost Report
This report calculates the cost changes from upstream raw material production to downstream finished products based on the inbound and outbound logistics orders during the period. If there are products, they are included together. User can export the report to PDF and Excel file to print.
3.9.21. Search Operation Cost
This tab displays the operating costs during the period base on Starting Period and Ending Period and shows the formulas of sum row.
3.10. Bills/Notes Details
You can print check-related reports of Receivables and payables
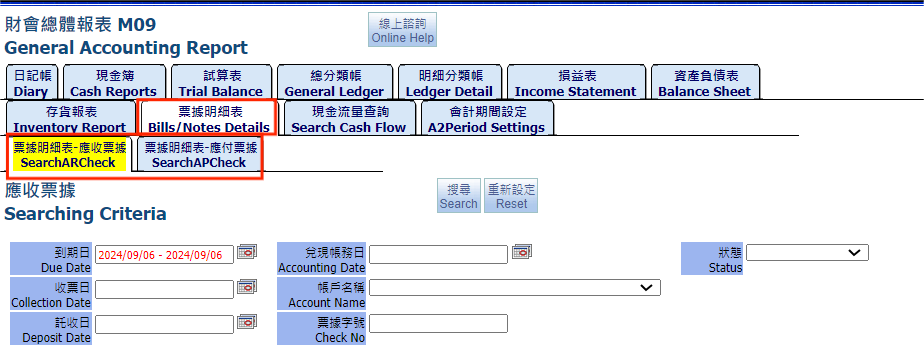
3.10.1. Search AR Check
Fill in Due Date > Search report
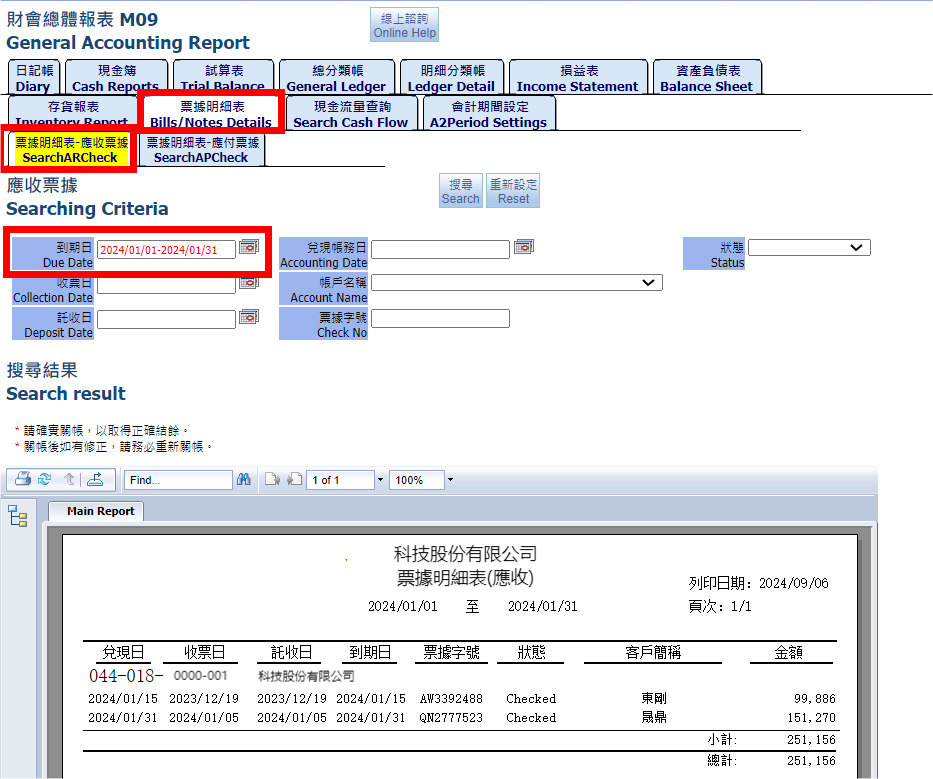
3.10.2. Search AP Check
Fill in Due Date > Search report
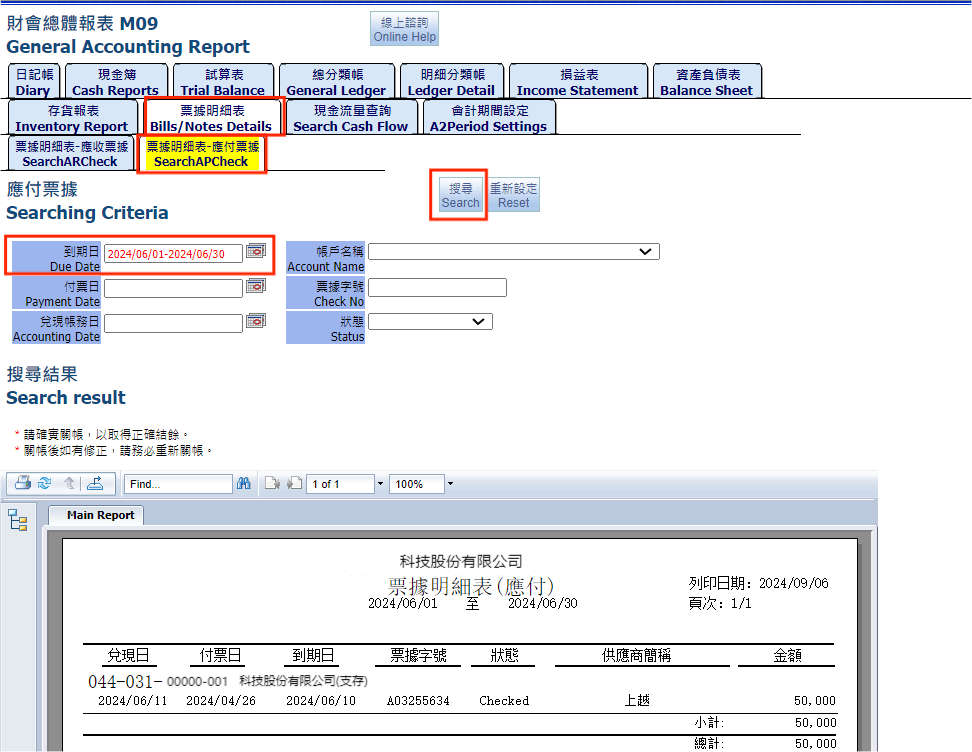
3.11. Search Cash Flow

3.12. A2Period Settings
The costing details of each material are stored in each accounting period. The cost calculation entrance is also entered from here. Please refer to the "Cost Settlement" chapter.
End.