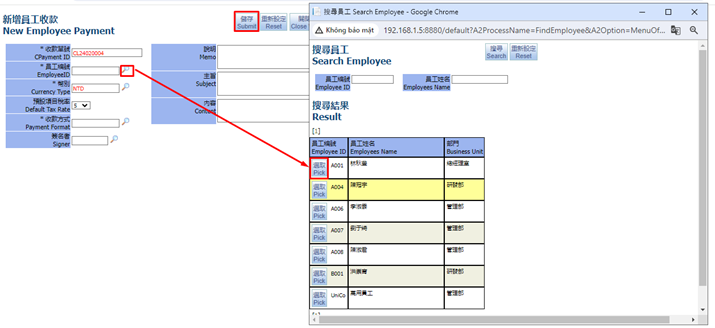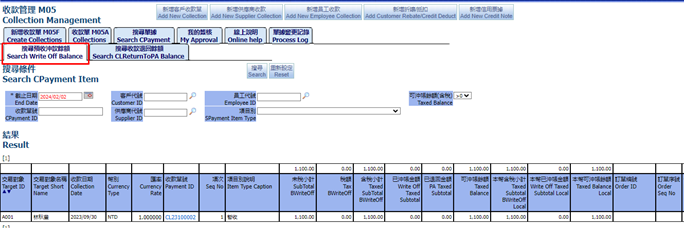Collection Management
- Jun 10, 2024
- 8 min read
Updated: Aug 7, 2024
Home page => Operation => Collection => UI Collection Management
Click Collection Management from the operation menu to enter the collection management screen.
1. Create Collections
This screen can automatically convert receivable notes or orders into collection notes, which can be divided into batch or partial collection methods:
1.1. Unpaid ARs
Account receivable with an outstanding balance generates a corresponding collection note based on Account receivable that has no collection or reversal record.

UI Collection Management => Tab Create Collections => Subtab Unpaid ARs => Fill in Payment Distribution: M: Cash; C: Check; T: Remit; L: L/C; R: Rebate (Example: 2000,M;5000,C;20000,T) => Choose ARs => Pick Transfer Item
In the search results, select the receivable document that needs to be paid this time and click to generate new Collection. If the same account receivable needs to be collected in different ways, such as part cash and part remittance, fill assign value in the Payment distribution, please refer to the text description on the interface
1.2. Unpaid AR Partial
UI Collection Management => You fill in the partial payment amount for Untaxed Total or Taxed Total and click “Create CL”
This screen allows only partial collection of the same receivable note, so the amount of this collection can be modified. The original default is the total amount receivable.
1.3. Unpaid AR Partial(multiple)
UI Collection Management => You fill in the partial payment amount and pick CLs then click “Create CL”
This screen allows you to perform only partial collection actions on multiple accounts receivable. Therefore, you can modify the amount of this collection. The original default is the total amount receivable. You can choose multiple accounts receivable to generate collection orders at the same time.
1.4. SO Prepaid to CLs
On this page, you can select the order as the source to automatically generate an advance collection receipt.
1.5. SO Item Prepaid to CLs
On this page, you can select specific items in the order as the source to automatically generate an advance collection receipt.
1.6. Add New Collection (Manual)
The purpose of this screen to create new customer Collection, rather than automatically transferring it from the account receivable or order. Press to add Customer collection
UI Collection Management => Click button Add New Collections
After click Create New Collection you will see the full screen following
You need to use the magnifying glass to select the customer, and the default fields such as currency, tax rate and other information will be automatically brought in. After completion, click Save to create New Collection
1.7. Add New Supplier Collection
The purpose of this screen to create new Supplier Collection
UI Collection Management => Click button Add New Supplier Collection
Click Add New Supplier Collection you will see the full screen following
The screen will open for manual addition. You need to use the magnifying glass to select the supplier, and then the default fields such as currency, tax rate and other information will be automatically brought in. After completion, click Save to create new Supplier Collection
There is a different form for Supplier Collection so the title presents Supplier Collection
The following will briefly demonstrate each screen, which is slightly different from the arrangement of the customer collection but has similar uses. Therefore, the following chapters will introduce the customer collection. You can refer to the chapter "Collection Edit"
1.8. Add New Employee Collection
UI Collection Management => Click button Add New Employee Collection
The purpose of this screen to create new Employee Collection
After click Add New Employee Collection you will see the full screen following
You can use the magnifying glass to search for the employee code, enter the tax rate, payment method, account opening date and other information and click Add Collection to create new Employee Collection.
Employee Collection have different forms so the title presents Employee Collection
The following will briefly demonstrate each screen, which is slightly different from the arrangement of the customer collection but has similar uses. Therefore, the following chapters will introduce the customer collection. You can refer to the chapter "Collection Edit"
1.9. Add Customer Rebate/Credit Deduct
The purpose of this screen to create new Customer Rebate/Credit Deduct, rather than transferring it from the Account receivable. Press to add new Customer Rebate/Credit Deduct.
UI Collection Management => Click button Add Customer Rebate/Credit Deduct
Click Add Customer Rebate/Credit Deduct you will see the full screen following
After selecting the customer, click Add New CPayment Discount. After adding, you can see the generated CPayment Discount. The title displays the Customer Rebate/Deduction. If you need to add a new item, you can use the new rebate/deduction item. The operation method is the same as adding a new collection item, please refer to the subsequent chapter "Collection Edit"
You can view and add customer discount invoices in the invoice details. You can semi-automatically generate discount invoices or use quick generation invoices. After generation, click on the invoice for editing.
The following will briefly demonstrate each screen, which is slightly different from the arrangement of the customer collection but has similar uses. Therefore, the following chapters will introduce the customer collection. You can refer to the chapter "Collection Edit"
1.10. Add New Credit Note
The purpose of this screen to create new Customer Credit Note
UI Collection Management => Click button Add New Credit Note
After click Add New Credit Note you will see the full screen following
After selecting the customer, click Save. After saving, you can see the generated Credit Note. The Credit Note will appear in the title. If you need to add new items, you can use Add Credit Item. The operation method is the same as adding a new collection item. Please refer to the subsequent chapter “Collection Edit”
2. Collection Edit
After create successfully CL, on the top of this screen, you see some buttons as Delete, Submit, Reset
All types of collection editing screens are similar. There may be slight differences due to different objects or purposes. Here we introduce the customer collection screen.
There is a delete button at the top for deleting documents, a save button for save information at Header after adjusting and changing data, and an update exchange rate difference button that is used to calculate exchange gains and losses when reversing accounts. Manual selection is usually not required. There is also an automatic approval button that can be used with one click to sign off to next step.
2.1. Customer Payment Item
You can add CL item from voucher setting, for ex, precollect other, collect other
You can view the items of this collection in the Customer Payment item. If the Customer Payment item list is a previous order transfer, the item content will be automatically brought in and clearly linked to the receivables item. If you need to add additional items, you need to click Add New Multiple CL Item
There are several ways to add a new CL item. The first one is based on the content set in the voucher setting, such as the expense type. You can select and enter the amount and submit it. You can also select the source order.
The second method is add CL Item from PA Item. Because sometimes payment needs to be returned from the original payment order, the previously created payment order can be used as the source order and it can be selected if it is set to be returned in the item type settings
2.2. Collection Information
This tab shows related collection information.
Detailed check and bank information of customer can be entered on this screen.
2.3. Invoice Information
This tab is use to create new invoice and show related invoice. Collection invoices can be generated semi-automatically. After generation, click on the invoice for editing. Only manual payment items can generate invoices. If there is a link to the receivable document item, the generation is not allowed.
This tab show CL related write off records.
Here you can record the reversal of the collection. For example, if you reverse the advance receipt without voucher, when the invoice is received and the invoice receivable has not been opened, you need to reverse the receipt without voucher through the receipt note.
2.5. Related CL Return to PA
This tab shows the CL related return to PA data.
In this screen, you can check the payment records that need to be returned
2.6. Banking Transaction/Voucher
This screen shows related banking transactions and related vouchers
Relevant banking transactions and related vouchers can be generated on this screen.
Create Banking Transaction: when click on this button, show the screen that use to create banking transaction for CL and corresponding Banking Transaction can be generated based on the bank and payment method specified by the Header.
Taking this document as an example, a remittance deposit BK will be generated.
Create voucher: when click on this button, show the Voucher management screen that use to create voucher for CL. You can semi-automatically generate Voucher and view the generated Voucher.
2.7. Credit Note
2.8. Sign Workflow
In this screen, you can view the approval process currently defined for this document.
2.9. Related Email
This screen shows related Email
New Email: this button is used to create related Mail for CL
2.10. Message/Petition
This screen shows related Message/Petition
New Message: this button is used to create related Message for CL
New Petition: this button is used to create related Petition for CL
2.11. Related file
In this screen, you can upload relevant files, usually images or text files.
2.12. Currency Convertion
2.13. Update Closed CL
In this tab you can change the memo related fields if CL is closed.
The content can be modified on this screen. The content cannot be changed when the document status is closed. However, some remark fields can be changed here without affecting important data.
2.14. Process Log
This screen shows related Process Log. Only have process log when CL status = Active
In this screen, you can view the change record of this document, which will record the change person, change time and change field.
2.15. Related Process Action Files
In this screen, you can view the attachment records of the approval form. If you need to attach files, you need to enter the approval form.
2.16. Online help
On this screen, you can view online documentation or help content. If you need to upload files, you need to enter the setting page of the approval process.
3. Collections
This screen is for querying unclosed collections, which are divided into two types: draft and active collections. The collection screen that is transferred from the account receivable will also be transferred to the draft collections.
3.1. Draft Collection
This screen allows you to search for draft Collection based on different search conditions.
3.2. Active Collection
This screen allows you to search for active collection based on different search conditions.
4. Search CPayment
The purpose of this screen to search all Collections follow user’s request
UI Collection Management => Tab Search CPayment
4.1. Search CPayment
This screen can search all collections by different search conditions.
4.2. Search CPayment Item
This screen can search all collection item by different search conditions.
4.3. Search Average Collection Period
Search the average collection period to query and modify the average collection days
4.4. Search CL Item UnBalance AR
Search for UnBalance AR to query the remaining outstanding amount of the receivables that have been collected.
4.5. Collection Information
This screen allows you to query checks and bank information of customer for multiple collections.
5. My Approval
This screen shows all Collections were created by yourself to sign.
6. Online help
On this screen, you can view online documentation or help content. If you need to upload files, you need to enter the setting page of the approval process.
7. Process Log
In this screen, you can view the change records of all collection receipts. The change person, change time and change field will be recorded.
8. Search Write Off Balance
This screen allows you to search for the Write Off balance of advance collections.
9. Search CLReturnToPA Balance
This screen allows you to search for returnable collection balances
End.